Help:Manual Configmouse: Difference between revisions
Jump to navigation
Jump to search
(Created page with "Category:Help_Reference Table of Contents <h2>Mouse Usage Hints</h2> <h3>View</h3> <p>Mouse usage in Scribus has some subtle, but once learned, very useful sho...") |
No edit summary |
||
| Line 4: | Line 4: | ||
<h2>Mouse Usage Hints</h2> <h3>View</h3> <p>Mouse usage in Scribus has some subtle, but once learned, very useful shortcuts with the mouse.</p> <ul> <li>Space Bar + Left Click - toggles panning mode for the mouse</li> <li>Click third button, or on two button mice ("chord" them by click left and right together), refreshes the view</li> <li>Ctrl > Wheel - zooms the view in and out.</li> <li>Ctrl > Right Button Drag - allows you to pan the document up or down and/or left to right depending on the zoom factor.</li> <li>Right Click - brings up the Context Menu for the document canvas as shown below.</li> </ul> <table width="100%"> <tr> <td align="center">[[File:Help_cmcanvas.png|alt= "Context Menu for the document canvas"|Context Menu for the document canvas]]</td> </tr> </table> <br> <h3>Items</h3> <ul> <li>Shift + Left Click - dont clear the selection but add to it</li> <li>Alt + Left Click - allow selection of objects within groups</li> <li>Hence, Ctrl + Shift + Left Click extends the selection with the item below the currently selected one beneath the cursor</li> <li>Ctrl + Left Click cycles through all objects at the position from top to bottom, finally deselecting all and then starting with the top again</li> <li>Ctrl+ Alt + Left Click will include group members in the cycle</li> <li>Control + Left Click resize/move for lower objects. Release + drag resizes. Hold down Control + Drag moves.</li> <li>Left Click > Drag resizes Frames</li> <li>Right Click > Drag copies or moves Frames - a context menu will pop up asking your choice</li> </ul> <h3>Text Frames</h3> <ul> <li>Shift + Left Click - selects the text between cursor position and the click.</li> <li>Ctrl + Double Left Click - selects the current paragraph.</li> <li>Ctrl + Shift + Double Left Click - selects the current paragraph first, and subsequent clicks will add text between the selected paragraph and the click position to the selection.</li> </ul> <h3>The Color Eye Dropper</h3> Select a: <ul> <li>fill color with Left Click</li> <li>text color with Ctrl + Left Click</li> <li>line color with Alt + Left Click.</li> </ul> <h3>In the Properties Palette</h3> <ul> <li>Ctrl + Wheel - increases/decreases units 10 at a time.</li> <li>Shift + Wheel - increases/decreases units 1/10 at a time.</li> <li>Ctrl + Shift + Wheel - increases/decreases units 1/100 at a time.</li> </ul> <b>Alternatively:</b> <ul> <li>Shift + Arrow Key increases/decreases units 10 at a time.</li> <li>Crtl + Arrow Key increases/decreases units 1/10 at a time.</li> </ul> | <h2>Mouse Usage Hints</h2> <h3>View</h3> <p>Mouse usage in Scribus has some subtle, but once learned, very useful shortcuts with the mouse.</p> <ul> <li>Space Bar + Left Click - toggles panning mode for the mouse</li> <li>Click third button, or on two button mice ("chord" them by click left and right together), refreshes the view</li> <li>Ctrl > Wheel - zooms the view in and out.</li> <li>Ctrl > Right Button Drag - allows you to pan the document up or down and/or left to right depending on the zoom factor.</li> <li>Right Click - brings up the Context Menu for the document canvas as shown below.</li> </ul> <table width="100%"> <tr> <td align="center">[[File:Help_cmcanvas.png|alt= "Context Menu for the document canvas"|Context Menu for the document canvas]]</td> </tr> </table> <br> <h3>Items</h3> <ul> <li>Shift + Left Click - dont clear the selection but add to it</li> <li>Alt + Left Click - allow selection of objects within groups</li> <li>Hence, Ctrl + Shift + Left Click extends the selection with the item below the currently selected one beneath the cursor</li> <li>Ctrl + Left Click cycles through all objects at the position from top to bottom, finally deselecting all and then starting with the top again</li> <li>Ctrl+ Alt + Left Click will include group members in the cycle</li> <li>Control + Left Click resize/move for lower objects. Release + drag resizes. Hold down Control + Drag moves.</li> <li>Left Click > Drag resizes Frames</li> <li>Right Click > Drag copies or moves Frames - a context menu will pop up asking your choice</li> </ul> <h3>Text Frames</h3> <ul> <li>Shift + Left Click - selects the text between cursor position and the click.</li> <li>Ctrl + Double Left Click - selects the current paragraph.</li> <li>Ctrl + Shift + Double Left Click - selects the current paragraph first, and subsequent clicks will add text between the selected paragraph and the click position to the selection.</li> </ul> <h3>The Color Eye Dropper</h3> Select a: <ul> <li>fill color with Left Click</li> <li>text color with Ctrl + Left Click</li> <li>line color with Alt + Left Click.</li> </ul> <h3>In the Properties Palette</h3> <ul> <li>Ctrl + Wheel - increases/decreases units 10 at a time.</li> <li>Shift + Wheel - increases/decreases units 1/10 at a time.</li> <li>Ctrl + Shift + Wheel - increases/decreases units 1/100 at a time.</li> </ul> <b>Alternatively:</b> <ul> <li>Shift + Arrow Key increases/decreases units 10 at a time.</li> <li>Crtl + Arrow Key increases/decreases units 1/10 at a time.</li> </ul> | ||
[[Category:Help_Manual]] {{OPL}} | |||
Latest revision as of 19:06, 29 March 2012
Mouse Usage Hints
View
Mouse usage in Scribus has some subtle, but once learned, very useful shortcuts with the mouse.
- Space Bar + Left Click - toggles panning mode for the mouse
- Click third button, or on two button mice ("chord" them by click left and right together), refreshes the view
- Ctrl > Wheel - zooms the view in and out.
- Ctrl > Right Button Drag - allows you to pan the document up or down and/or left to right depending on the zoom factor.
- Right Click - brings up the Context Menu for the document canvas as shown below.
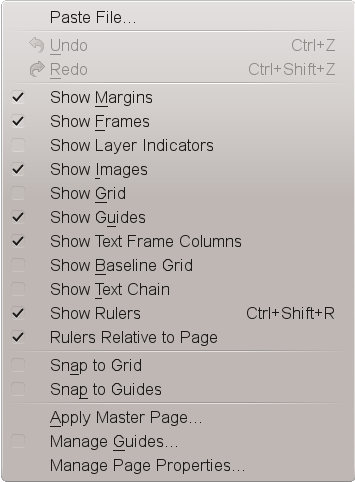 |
Items
- Shift + Left Click - dont clear the selection but add to it
- Alt + Left Click - allow selection of objects within groups
- Hence, Ctrl + Shift + Left Click extends the selection with the item below the currently selected one beneath the cursor
- Ctrl + Left Click cycles through all objects at the position from top to bottom, finally deselecting all and then starting with the top again
- Ctrl+ Alt + Left Click will include group members in the cycle
- Control + Left Click resize/move for lower objects. Release + drag resizes. Hold down Control + Drag moves.
- Left Click > Drag resizes Frames
- Right Click > Drag copies or moves Frames - a context menu will pop up asking your choice
Text Frames
- Shift + Left Click - selects the text between cursor position and the click.
- Ctrl + Double Left Click - selects the current paragraph.
- Ctrl + Shift + Double Left Click - selects the current paragraph first, and subsequent clicks will add text between the selected paragraph and the click position to the selection.
The Color Eye Dropper
Select a:
- fill color with Left Click
- text color with Ctrl + Left Click
- line color with Alt + Left Click.
In the Properties Palette
- Ctrl + Wheel - increases/decreases units 10 at a time.
- Shift + Wheel - increases/decreases units 1/10 at a time.
- Ctrl + Shift + Wheel - increases/decreases units 1/100 at a time.
Alternatively:
- Shift + Arrow Key increases/decreases units 10 at a time.
- Crtl + Arrow Key increases/decreases units 1/10 at a time.
| This material may be distributed only subject to the terms and conditions set forth in the Open Publication License, v1.0 or later. Distribution of the work or derivative of the work in any standard (paper) book form is prohibited unless prior permission is obtained from the copyright holder. A copy of the license is included in the section entitled "Text of the Open Publication License." |