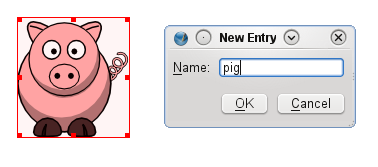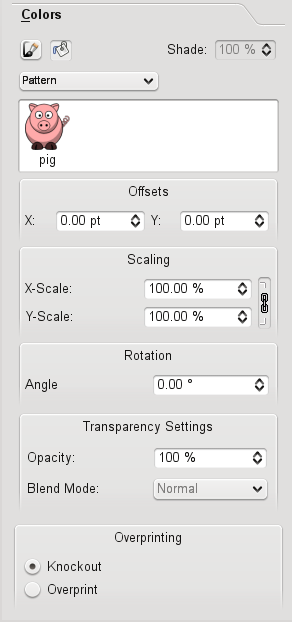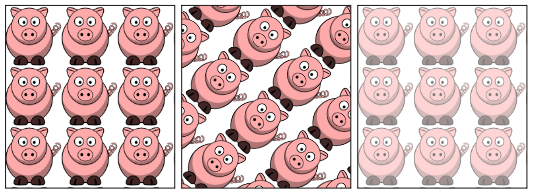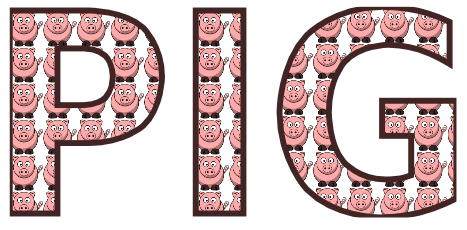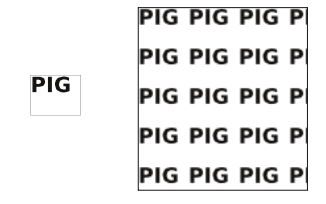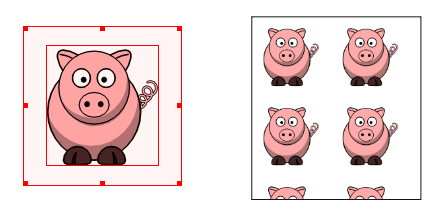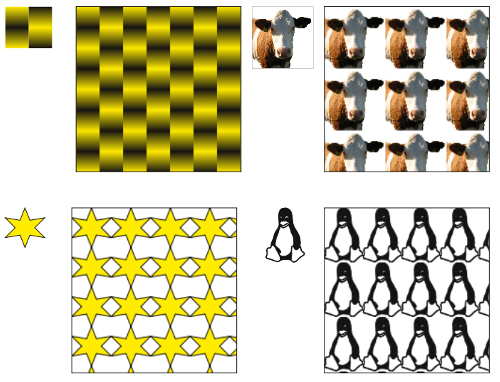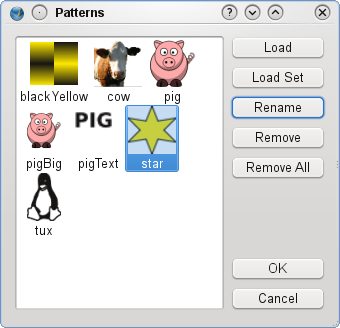Motivi: Difference between revisions
m (some bold text) |
({{torna}} added) |
||
| Line 48: | Line 48: | ||
''Tradotto dal testo originale, scritto da [http://www.thomas-zastrow.de Thomas Zastrow], 2009 e pubblicato con la Free Document License.'' | ''Tradotto dal testo originale, scritto da [http://www.thomas-zastrow.de Thomas Zastrow], 2009 e pubblicato con la Free Document License.'' | ||
{{torna}} | |||
Latest revision as of 20:35, 11 April 2015
Lavorare con i motivi
A partire dalla versione 1.3.4, Scribus comprende un nuovo tipo di oggetto che si può utilizzare come riempimento: i motivi. Ciò significa che potete definire come motivo qualunque oggetto o gruppo di oggetti, e usarlo come riempimento di altri oggetti.
Ad esempio potete scaricare una clip art in formato SVG da openclipart.org e importarla in Scribus per mezzo del comando File > Importa > Importa file vettoriale. Fate clic col tasto destro sull'immagine e selezionate Invia ai motivi. Scribus chiede un nome per il nuovo motivo:
Ed ora selezionate un altro oggetto e andate alla scheda Colori nel pannello Proprietà. Qui attivate l'opzione Colore di fondo e selezionate Motivo nel menù a discesa:
Fate clic sul motivo che avete creato prima, e il risultato si vedrà immediatamente:
Nel pannello Proprietà potete impostare alcune proprietà del motivo. Da sinistra a destra: motivo riscalato (50%), motivo ruotato (45°), trasparenza impostata al 50%:
Purtroppo non è possibile riempire un testo con un motivo. Ma possiamo usare il vecchio trucco che consiste nel convertire un testo in contorni con Elemento > Converti in > Contorni:
Non dimenticate che dopo la conversione in contorno il testo non può più essere modificato. L'operazione opposta, cioè usare una cornice di testo come motivo, è invece molto facile:
Attualmente non è possibile aggiungere spazio intorno a un singolo elemento di un motivo. Una soluzione alternativa consiste nel creare una cornice vuota un po' più grande del motivo stesso e collocarvela dietro. Raggruppate il motivo e la cornice vuota (senza raggruppamento la cosa non funziona) e inviatela ai motivi:
Ecco alcuni altri esempi di motivi. Da sinistra a destra e dall'alto in basso: una combinazione di rettangoli riempiti con sfumature diverse; una cornice immagine usata come motivo; un poligono; una forma:
Gestire i motivi
Con il comando Modifica > Motivi potete aprire una finestra di dialogo per gestire i motivi nell'attuale raccolta di motivi:
Per creare una nuova raccolta, create una nuova Biblioteca, copiate tutti i vostri motivi in questa Biblioteca e salvatela in una directory. Nella finestra di dialogo, potete caricare una Biblioteca da usare come raccolta di motivi con Carica raccolta.
Tradotto dal testo originale, scritto da Thomas Zastrow, 2009 e pubblicato con la Free Document License.
![]() Torna alla pagina iniziale - Torna al sommario
Torna alla pagina iniziale - Torna al sommario