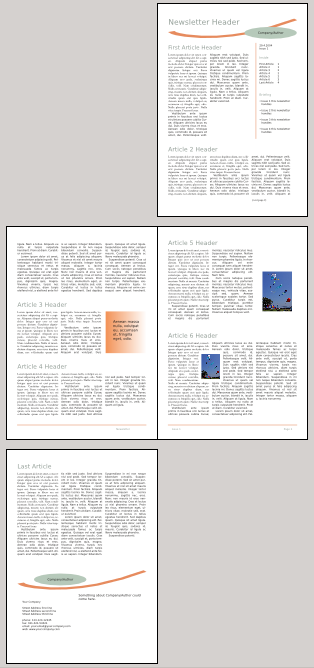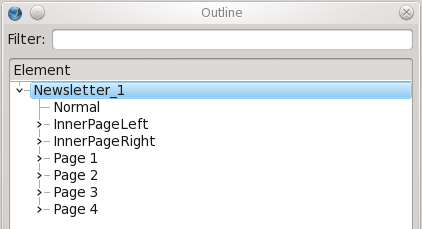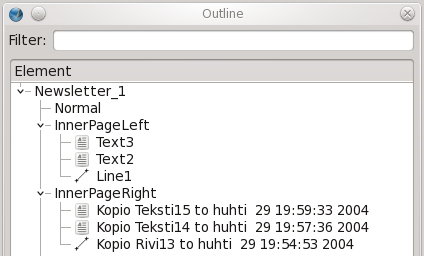Outline is something tucked underneath the Windows menu item. While you might think, or perhaps even wish that it might create some sort of outline of you document, like a table of contents or index of some sort, it's really just a navigation aid, but really a bit more than that. Here we will look at some of its features.
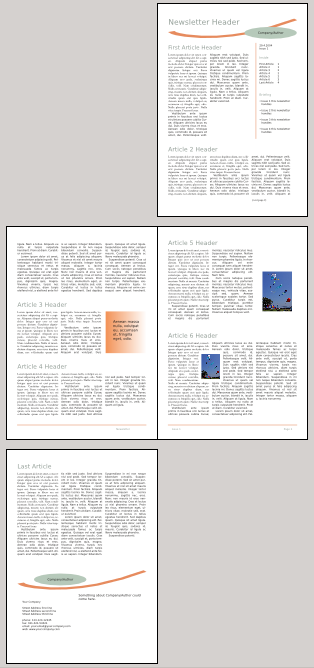
|
To demonstrate, we'll use the Newsletter_1 template included with Scribus.
We're not going to worry about the detail of the page, since the content is quite generic, but as you can see, this is a 4-page newsletter, with some headings, footers, images, and graphics.
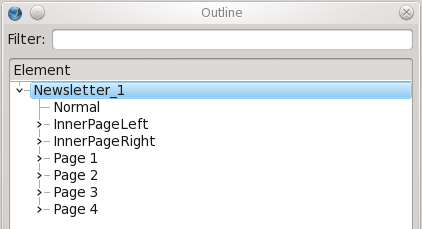
On first opening the Outline dialog, we only see the first line, with the name of the document, but clicking the ">" character to the left we drop down the subcontents of the document. We expected to see the pages listed, but what are these other items, labeled Normal, InnerPageLeft, and InnerPageRight? These are master pages, Normal being the obligatory default master page that all documents will have, plus two additional master pages created for this template.
Master Pages
Notice that these additional master pages have the ">" character to the left, but Normal does not – what this tells you right away is that there is no content on the default master page, but there is on the new ones. If we click on these to see the contents, we see that each master page has 3 objects (even without knowing the language in InnerPageRight, we can surmise that Kopio Teksti15 would be Copy of Text15 in English).
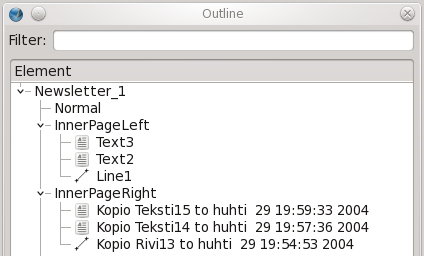
|
| If we imagine that we might click on InnerPageLeft or even more specifically on Text3 under InnerPageLeft, three interesting things happen – the first being that the display changes to show that master page in Scribus, and secondly, the Edit Master Pages dialog comes up (if it isn't already).
The third thing as we see to the right is that we have also selected the Text3 frame, and if we wish can edit it. We will continue seeing only the InnerPageLeft or some other master page until we close the Edit Master Pages dialog, as usual. On the other hand, if we click on one of the document pages in the Outline dialog, this automatically closes Edit Master Pages dialog, and we will now display that page and as we have just seen, selecting an object from the page's list selects it.
|

|