Help:Manual Managecolors: Difference between revisions
No edit summary |
C schaefer (talk | contribs) No edit summary |
||
| Line 3: | Line 3: | ||
[[Help:TOC|Table of Contents]] | [[Help:TOC|Table of Contents]] | ||
<h2>Editing and Managing Solid Colors (2)</h2> <h3>Changing the Default Color Palette</h3> <p>To change the default color palette, make sure that no Scribus document is open. Then open the Color Manager (<i>Edit > Colors</i>):</p> <table width="100%"> <tr> <td align="center">[[File:Help_colors-management-1.png|alt="Scribus Color Manager"|Scribus Color Manager]]</td> </tr> </table> <br> <p>In the dialog you can select a new default palette for <i>new</i> documents. Any change you make here will not affect existing documents, as the color palette in such a document has been [[Help:Manual_Editcolors|stored]] in the document itself. Some of the color palettes shipped with Scribus have been created for special purposes, so before you select another default palette, you should learn something about the color sets from the descriptions provided in subsequent sections. In some cases, your printer or a client may insist on the use of certain colors.</p> <p>What you will notice immediately when you open the dialog is that you can't edit any color in one of the palettes that are shipped with Scribus. This is a feature, not a bug, as the very purpose of standardized colors is to work across documents, computers or platforms with identical colors, which in turn have unique color values and color names. Thus, all color palettes that have been installed to directories to which you have read-only access are "locked", i.e. prevented from editing.</p> <p>Sometimes, however, there are good reasons to edit a locked palette anyway, for example, if you need to reduce the number of colors in a palette for a certain project, i.e. if you need to create a "project palette". In such a case you can click on the "Save Color Set" button in the Color Manager. This will save the palette to the folder <code>~/swatches</code> in your Scribus settings directory (e.g. <code>~.scribus/swatches</code> on Linux/UNIX) and will add the copy to the list of available color sets. If you select the copy of the palette, you will notice that the editing options are now available. Be aware, though, that clicking "OK" will make all changes to the copy permanent!</p> <br> <table width="100%"> <tr> <td align="center">[[File:Help_colors-management-2.png|alt="Saving an editable copy of a locked palette"|Saving an editable copy of a locked palette]]</td> </tr> </table> <br> <h3>Installing or Importing New Color Palettes</h3> <p>If you have bought or downloaded standardized palettes from a third party vendor and you can't acquire root/Administrator priviliges on the system you are working on, you are advised to copy the palette files into a special folder in your home directory. If you have root/Administrator permissions, you can also copy the sets into a folder in the install directory. Please read the licensing conditions for the files you wish to install, as they may limit the number of permitted users per palette.</p> <p>Here are the relevant paths for the supported operating systems:</p> <h4>Linux/UNIX:</h4> <p>If you have installed Scribus with a package management system like RPM, DEB or BSD Ports, the palette files need to be copied to either <code>/usr/lib/scribus/swatches</code> or <code>/usr/local/lib/scribus/swatches</code>. The respective location depends on the configuration of a distribution's package manager.</p> <p>Those who compiled Scribus themselves need to copy the palette files to <code>installation_directory/lib/scribus/swatches</code>.</p> <p>If you don't have root permissions, you can also copy the files to <code>/home/user_name/.scribus/swatches/locked</code>.</p> <p>In case the folder <code>locked</code> doesn't yet exist, you have to create it.</p> <h4>Mac OS X</h4> <p>Copy the palettes into the directory <code>/Library/Preferences/Scribus/swatches/locked</code> in your Home directory.</p> <p>If the folder <code>locked</code> doesn't yet exist, you have to create it.</p> <h4>Windows</h4> <p>Copy the files to the folder <code>C:\Program Files\Scribus{version}\share\swatches</code>.</p> <p>If you don't have Administrator permissions, you can copy the files to your user directory. On Windows 2000, XP and 2003 this is <code>C:\Documents and Settings\username\.scribus\swatches\locked</code> and on Windows Vista and 7 it's <code>C:\Users\username\.scribus\swatches\locked</code>.</p> <p>In case the folder <code>locked</code> doesn't yet exist, you have to create it.</p> <h4>OS/2 Warp 4 and eComStation</h4> <p>Copy the palettes to the directory <code>%HOME%\.scribus\swatches\locked</code>.</p> <p>If the folder <code>locked</code> doesn't yet exist, you have to create it.</p> | <h2>Editing and Managing Solid Colors (2)</h2> <h3>Changing the Default Color Palette</h3> <p>To change the default color palette, make sure that no Scribus document is open. Then open the Color Manager (<i>Edit > Colors</i>):</p> <table width="100%"> <tr> <td align="center">[[File:Help_colors-management-1.png|alt="Scribus Color Manager"|Scribus Color Manager]]</td> </tr> </table> <br> <p>In the dialog you can select a new default palette for <i>new</i> documents. Any change you make here will not affect existing documents, as the color palette in such a document has been [[Help:Manual_Editcolors|stored]] in the document itself. Some of the color palettes shipped with Scribus have been created for special purposes, so before you select another default palette, you should learn something about the color sets from the descriptions provided in subsequent sections. In some cases, your printer or a client may insist on the use of certain colors.</p> <p>What you will notice immediately when you open the dialog is that you can't edit any color in one of the palettes that are shipped with Scribus. This is a feature, not a bug, as the very purpose of standardized colors is to work across documents, computers or platforms with identical colors, which in turn have unique color values and color names. Thus, all color palettes that have been installed to directories to which you have read-only access are "locked", i.e. prevented from editing.</p> <p>Sometimes, however, there are good reasons to edit a locked palette anyway, for example, if you need to reduce the number of colors in a palette for a certain project, i.e. if you need to create a "project palette". In such a case you can click on the "Save Color Set" button in the Color Manager. This will save the palette to the folder <code>~/swatches</code> in your Scribus settings directory (e.g. <code>~.scribus/swatches</code> on Linux/UNIX) and will add the copy to the list of available color sets. If you select the copy of the palette, you will notice that the editing options are now available. Be aware, though, that clicking "OK" will make all changes to the copy permanent!</p> <br> <table width="100%"> <tr> <td align="center">[[File:Help_colors-management-2.png|alt="Saving an editable copy of a locked palette"|Saving an editable copy of a locked palette]]</td> </tr> </table> <br> <h3>Installing or Importing New Color Palettes</h3> <p>If you have bought or downloaded standardized palettes from a third party vendor and you can't acquire root/Administrator priviliges on the system you are working on, you are advised to copy the palette files into a special folder in your home directory. If you have root/Administrator permissions, you can also copy the sets into a folder in the install directory. Please read the licensing conditions for the files you wish to install, as they may limit the number of permitted users per palette.</p> <p>Here are the relevant paths for the supported operating systems:</p> <h4>Linux/UNIX:</h4> <p>If you have installed Scribus with a package management system like RPM, DEB or BSD Ports, the palette files need to be copied to either <code>/usr/lib/scribus/swatches</code> or <code>/usr/local/lib/scribus/swatches</code>. The respective location depends on the configuration of a distribution's package manager.</p> <p>Those who compiled Scribus themselves need to copy the palette files to <code>installation_directory/lib/scribus/swatches</code>.</p> <p>If you don't have root permissions, you can also copy the files to <code>/home/user_name/.scribus/swatches/locked</code>.</p> <p>In case the folder <code>locked</code> doesn't yet exist, you have to create it.</p> <h4>Mac OS X</h4> <p>Copy the palettes into the directory <code>/Library/Preferences/Scribus/swatches/locked</code> in your Home directory.</p> <p>If the folder <code>locked</code> doesn't yet exist, you have to create it.</p> <p><i>Note that on Mac OS 10.7 the</i> /Library <i>directory is hidden by default. To make it visible, use</i> Go > Go to Folder<i> in Finder, then type</i> ~/Library. <i>Alternatively you can also press the Option key while clicking on</i> Go <i>in Finder. If you want to make the directory permanently visible, open a Terminal and type the following command:</i> chflags nohidden /Users/[username]/Library/.</p> <h4>Haiku</h4> | ||
<p>Copy the palettes to the directory <code>/boot/apps/Scribus/share/scribus/swatches</code> or <code>/boot/home/config/settings/Qt/.scribus/swatches/locked</code>.</p> <h4>Windows</h4> <p>Copy the files to the folder <code>C:\Program Files\Scribus{version}\share\swatches</code>.</p> <p>If you don't have Administrator permissions, you can copy the files to your user directory. On Windows 2000, XP and 2003 this is <code>C:\Documents and Settings\username\.scribus\swatches\locked</code> and on Windows Vista and 7 it's <code>C:\Users\username\.scribus\swatches\locked</code>.</p> <p>In case the folder <code>locked</code> doesn't yet exist, you have to create it.</p> <h4>OS/2 Warp 4 and eComStation</h4> <p>Copy the palettes to the directory <code>%HOME%\.scribus\swatches\locked</code>.</p> <p>If the folder <code>locked</code> doesn't yet exist, you have to create it.</p> | |||
{{OPL}} | {{OPL}} | ||
Revision as of 04:36, 17 July 2013
Editing and Managing Solid Colors (2)
Changing the Default Color Palette
To change the default color palette, make sure that no Scribus document is open. Then open the Color Manager (Edit > Colors):
 |
In the dialog you can select a new default palette for new documents. Any change you make here will not affect existing documents, as the color palette in such a document has been stored in the document itself. Some of the color palettes shipped with Scribus have been created for special purposes, so before you select another default palette, you should learn something about the color sets from the descriptions provided in subsequent sections. In some cases, your printer or a client may insist on the use of certain colors.
What you will notice immediately when you open the dialog is that you can't edit any color in one of the palettes that are shipped with Scribus. This is a feature, not a bug, as the very purpose of standardized colors is to work across documents, computers or platforms with identical colors, which in turn have unique color values and color names. Thus, all color palettes that have been installed to directories to which you have read-only access are "locked", i.e. prevented from editing.
Sometimes, however, there are good reasons to edit a locked palette anyway, for example, if you need to reduce the number of colors in a palette for a certain project, i.e. if you need to create a "project palette". In such a case you can click on the "Save Color Set" button in the Color Manager. This will save the palette to the folder ~/swatches in your Scribus settings directory (e.g. ~.scribus/swatches on Linux/UNIX) and will add the copy to the list of available color sets. If you select the copy of the palette, you will notice that the editing options are now available. Be aware, though, that clicking "OK" will make all changes to the copy permanent!
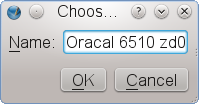 |
Installing or Importing New Color Palettes
If you have bought or downloaded standardized palettes from a third party vendor and you can't acquire root/Administrator priviliges on the system you are working on, you are advised to copy the palette files into a special folder in your home directory. If you have root/Administrator permissions, you can also copy the sets into a folder in the install directory. Please read the licensing conditions for the files you wish to install, as they may limit the number of permitted users per palette.
Here are the relevant paths for the supported operating systems:
Linux/UNIX:
If you have installed Scribus with a package management system like RPM, DEB or BSD Ports, the palette files need to be copied to either /usr/lib/scribus/swatches or /usr/local/lib/scribus/swatches. The respective location depends on the configuration of a distribution's package manager.
Those who compiled Scribus themselves need to copy the palette files to installation_directory/lib/scribus/swatches.
If you don't have root permissions, you can also copy the files to /home/user_name/.scribus/swatches/locked.
In case the folder locked doesn't yet exist, you have to create it.
Mac OS X
Copy the palettes into the directory /Library/Preferences/Scribus/swatches/locked in your Home directory.
If the folder locked doesn't yet exist, you have to create it.
Note that on Mac OS 10.7 the /Library directory is hidden by default. To make it visible, use Go > Go to Folder in Finder, then type ~/Library. Alternatively you can also press the Option key while clicking on Go in Finder. If you want to make the directory permanently visible, open a Terminal and type the following command: chflags nohidden /Users/[username]/Library/.
Haiku
Copy the palettes to the directory /boot/apps/Scribus/share/scribus/swatches or /boot/home/config/settings/Qt/.scribus/swatches/locked.
Windows
Copy the files to the folder C:\Program Files\Scribus{version}\share\swatches.
If you don't have Administrator permissions, you can copy the files to your user directory. On Windows 2000, XP and 2003 this is C:\Documents and Settings\username\.scribus\swatches\locked and on Windows Vista and 7 it's C:\Users\username\.scribus\swatches\locked.
In case the folder locked doesn't yet exist, you have to create it.
OS/2 Warp 4 and eComStation
Copy the palettes to the directory %HOME%\.scribus\swatches\locked.
If the folder locked doesn't yet exist, you have to create it.
| This material may be distributed only subject to the terms and conditions set forth in the Open Publication License, v1.0 or later. Distribution of the work or derivative of the work in any standard (paper) book form is prohibited unless prior permission is obtained from the copyright holder. A copy of the license is included in the section entitled "Text of the Open Publication License." |