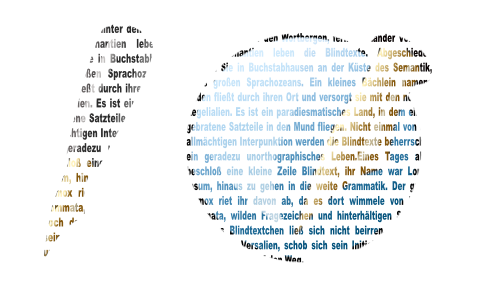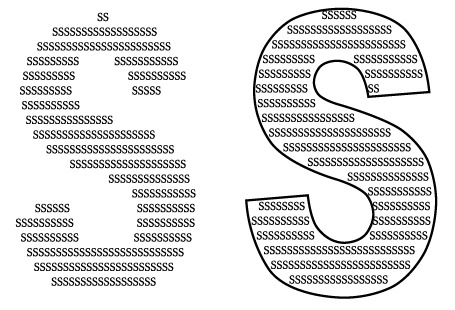How to fill a Scribus text with an image: Difference between revisions
Jump to navigation
Jump to search
C schaefer (talk | contribs) No edit summary |
C schaefer (talk | contribs) No edit summary |
||
| Line 18: | Line 18: | ||
# Create a text frame and type one letter in it. Use a strong and bold font. Increase the size of that letter to a high value. | # Create a text frame and type one letter in it. Use a strong and bold font. Increase the size of that letter to a high value. | ||
# Convert the text frame with the letter inside to outlines. | # Convert the text frame with the letter inside to outlines. | ||
# Now, convert it to a text frame again. | # Now, convert it to a text frame again. | ||
# Double click it or use the Story Editor to add a lots of the same letters to that text frame: | # Double click it or use the Story Editor to add a lots of the same letters to that text frame: | ||
Revision as of 18:48, 8 August 2007
| Installation • Usage • PDF issues • Imposition • Other |
Please note that the effect probably might need a lot of computing power when it's applied to a larger text!
- Create a textframe and type your text, or load it from a file. Use a strong and bold font.
- Convert the textframe with Item > Convert to" to outlines.
- Use Item > Combine Polygons.
- Change the new polygon via Item > Convert to to an image frame.
- Load an image into the new shape.
- At your option, play around with the fill and line colour. In this case both are set to "none":
In a similiar way, you can create "letters consisting of letters".
- Create a text frame and type one letter in it. Use a strong and bold font. Increase the size of that letter to a high value.
- Convert the text frame with the letter inside to outlines.
- Now, convert it to a text frame again.
- Double click it or use the Story Editor to add a lots of the same letters to that text frame:
(c) Thomas Zastrow, 2007 The content of this page is licenced under the Free Documentation Licence.