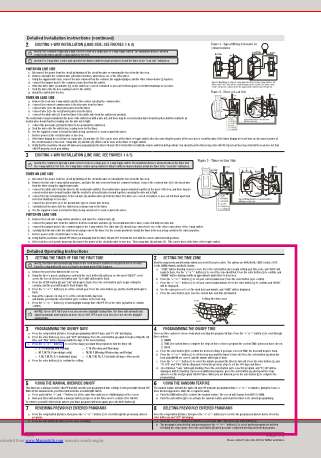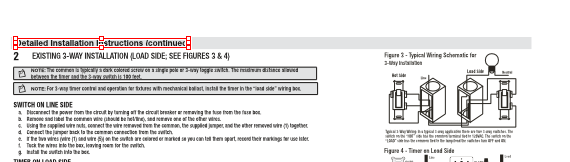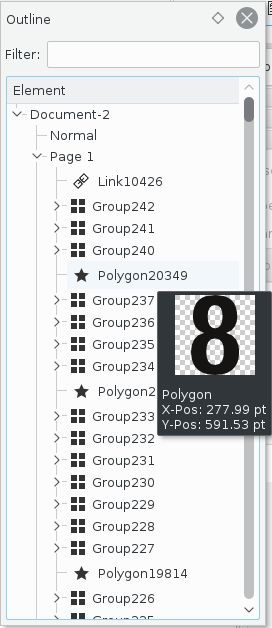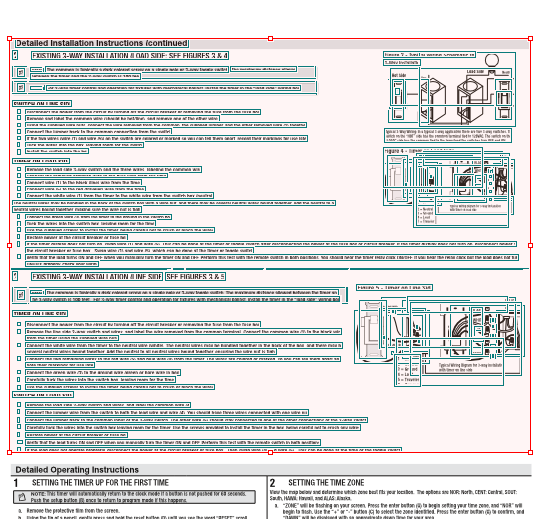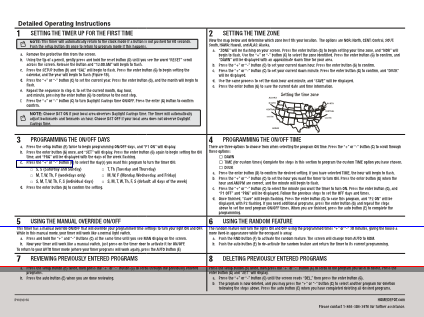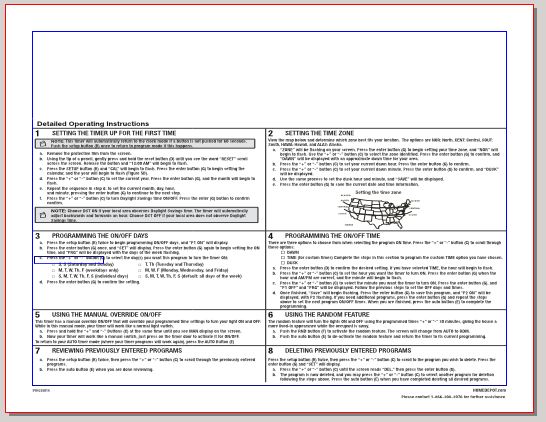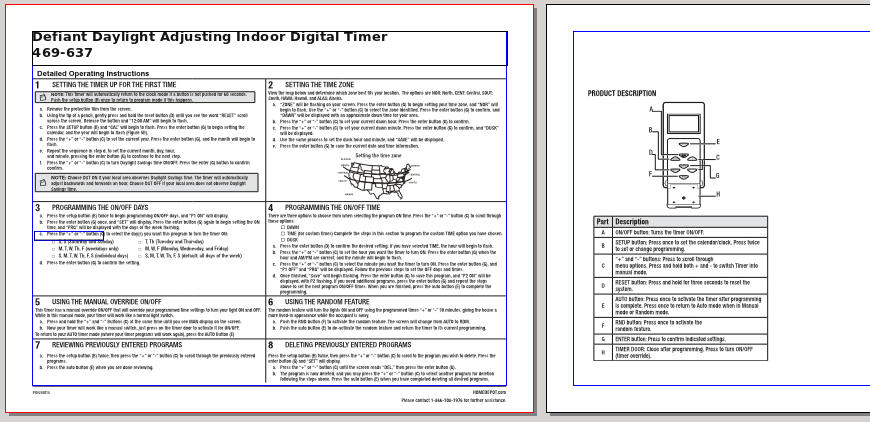Importare file PDF come immagini vettoriali
Nelle versioni 1.5.x di Scribus è possibile importare documenti PDF come immagini vettoriali. Prima era possibile soltanto rasterizzare un PDF e inserirlo in una cornice immagine: così le possibilità di modificarla erano limitate e a volte insoddisfacenti.
Ora, con la possibilità di importare i PDF come vettori, potrete servirvi delle capacità di modificare gli oggetti vettoriali di cui Scribus è dotato. Il seguente esempio, fornito dal nostro collaboratore Gregory Pittman, mostra una situazione in cui questo può dimostrarsi utile.
Lo scenario
Ho un temporizzatore digitale per le luci, che è in grado di accendere e spegnere le luci automaticamente al tramonto e all'alba; gli orari di accensione e spegnimento possono adattarsi alle stagioni e anche all'ora legale. Come potete immaginare, i comandi di questo apparecchio sono un po' complicati, e anche molto criptici, visto che è un apparecchio da muro. Siccome ho perso le istruzioni, le ho cercate online e le ho scaricate, e si tratta proprio di un documento in formato PDF. Il foglio istruzioni comprende due pagine che ho stampato, e proprio come quello originale, è stampato in caratteri così piccoli che ho dovuto usare una lente d'ingrandimento per poter leggere tutto.
E allora usiamo Scribus per migliorare l'originale.
Per cominciare, importiamo il documento
Questo è il risultato dopo aver importato il foglio istruzioni in un documento di Scribus di formato US Letter orientato in orizzontale. Il contenuto fuoriesce dalla pagina, ma avevo già deciso di tenere solo la parte inferiore, che è quella che mi serve, quindi ciò che voglio fare è tagliare tutto il resto, come le istruzioni di installazione. Ciò che mi serve tenere sono solo le istruzioni per impostare l'apparecchio, che ho evidenziato nel riquadro color magenta.
Affrontiamo il PDF
Un documento PDF, considerato come immagine importata, è un insieme di gruppi di immagini vettoriali; al livello più dettagliato ci saranno i vettori dei singoli glifi e di altri elementi grafici. Vi accorgerete rapidamente che è fatto di gruppi di gruppi di gruppi. In Scribus, si deve eseguire più volte questa operazione: selezionare il PDF, poi nella barra dei menù Elemento > Raggruppamento > Separa (Ctrl + Maiusc + G). Ora è importante fare clic all'esterno della selezione, poi di nuovo all'interno. Di solito non si vedono grandi cambiamenti, poiché molti PDF hanno una serie di contenitori. Quindi Separa di nuovo, clic fuori e poi clic dentro. Continuate a farlo finché ottenete una selezione che contiene una singola frase. Probabilmente non dovrete scendere a un livello ancora più fine, a meno che non abbiate bisogno di fare modifiche a livello di singolo glifo.
A questo punto si potrebbe usare la finestra Schema Documento per modificare o identificare i singoli elementi, ma vedrete che i loro nomi non sono molto utili.
In quest'esempio, il metodo che ho seguito è stato di selezionare trascinando il mouse tutti gli elementi che intendevo cancellare, come vedete qui.
Quando avrete eliminato tutto il superfluo, questo è il risultato finale, che come vedete fuoriesce in basso dalla pagina. Forse siete tentati di selezionare tutto ciò che è rimasto, e poi spostarlo e ridimensionarlo per adattarlo alla pagina. NON FATELO!
Dopo aver selezionato tutto, usate Elemento > Raggruppamento > Raggruppa per tenere tutto insieme. Se non raggruppate tutti gli oggetti, vi accorgerete che non potete spostare o ridimensionare la selezione come un insieme, e purtroppo quando sarà tutto in disordine il comando Annulla non potrà rimediare. Quindi un altro buon consiglio è salvare il vostro lavoro di tanto in tanto.
Al traguardo
Qui sotto vedete il risultato dopo aver raggruppato, spostato e ridimensionato, e ancora al di sotto il risultato finale dopo aver aggiunto un titolo e un'altra pagina che mostra i pulsanti dell'apparecchio (la cui funzione non è affatto intuitiva). Alla fine tutto questo è molto più leggibile delle istruzioni originali, grazie a Scribus.
![]() Torna alla pagina iniziale - Torna al sommario
Torna alla pagina iniziale - Torna al sommario