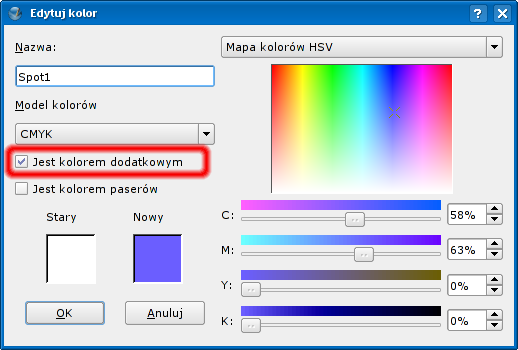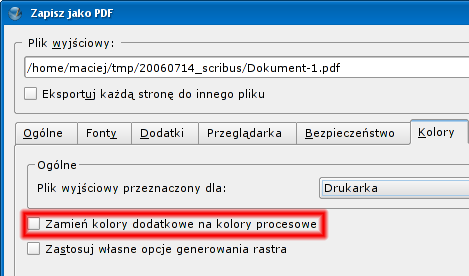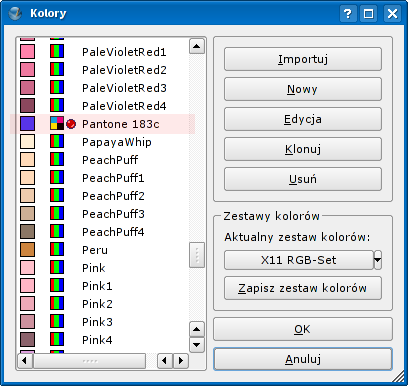Kolory dodatkowe w Scribusie: Difference between revisions
mNo edit summary |
Interreakcje (talk | contribs) m (Correction) |
||
| (23 intermediate revisions by 2 users not shown) | |||
| Line 2: | Line 2: | ||
[[Category:JTZ]] | [[Category:JTZ]] | ||
{{TOC_sidebar_PL}} | {{TOC_sidebar_PL}} | ||
{{ | {{Nieaktualna}} | ||
''Inne artykuły w języku angielskim:'' | |||
[[How to legally obtain spot colour palettes for use in Scribus 1.3.3.x and later versions]] | |||
[[How to create spot colour sets from scratch]]'' | |||
{| style="background:#065682; border: 1px solid #065682;padding: 0.25em 0.25em 1em 0.25em; align:left; width:140; font-size:80%;" | |||
<!-- Only 1 row --> | |||
|- | |||
|<div style="color:white; background: #98712a;margin-bottom:5px;font-weight:bold"> '''Wymagania'''</div> | |||
<!-- Start of inner table --> | |||
{| border="0" cellpadding="0" cellspacing="0" align="left" style="color:white;background:#065682;" | |||
<!-- Row 1 --> | |||
|- | |||
|'''System operacyjny:''' | |||
| dowolny | |||
<!-- Row 2 --> | |||
|- | |||
|'''Wersja Scribusa:''' | |||
| stabilna seria 1.3.3.* (przynajmniej 1.3.3.6), <br/> lub co najmniej 1.3.3.6cvs z 17 listopada 2006 | |||
<!-- Row 3 --> | |||
|- | |||
|'''Znajomość DTP:''' | |||
| początkujący | |||
|} | |||
<!-- End of inner table --> | |||
|} | |||
==Kolory dodatkowe== | |||
Kolory dodatkowe (znane również jako kolory specjalne, kolory spotowe lub farby z puszki) to specjalne jednokolorowe farby drukarskie, w odróżnieniu od kolorów będących wynikiem wymieszania czterech (CMYK) lub sześciu (CMYKOG) farb w trakcie procesu drukowania (tzw. kolorów procesowych). Kolory dodatkowe sprzedawane są przez specjalistyczne firmy, ale czasami drukarnie stosują własne procedury mieszania farb dla uzyskania zdefiniowanych kolorów. | |||
Kolory dodatkowe mogą być pożądane z wielu powodów: | |||
* | * Względy ekonomiczne: jeśli dokument zawiera mniej niż cztery kolory, użycie gotowych farb może być tańsze od mieszania farb procesowych. Powodem jest możliwość użycia mniejszej ilości płyt. Jest to często stosowane w druku gazet, w których np. niektórzy ogłoszeniodawcy używają tylko farb czanej i czerwonej. Innym typowym zastosowaniem jest druk wizytówek. | ||
* Jakość: nie zawsze możliwe jest uzyskanie całkowitej zgodności ze zdefiniowanym kolorem za pomocą kolorów procesowych, szczególnie jeśli drukuje się na różnych materiałach i różnych maszynach. | |||
* Kolory dodatkowe pozwalają na druk specjalnych kolorów, których nie da się uzyskać z wymieszania kolorów CMYK. Typowym przypadkiem są kolory spoza przestrzeni barw (np. niektóry bardzo nasycone kolory niebieskie i pomarańczowe) lub kolory metaliczne (złoty, srebrny, miedziany, etc.), istnieją także inne kolory, np. kolory fluoryzujące. | |||
Więcej informacji na temat kolorów dodatkowych można znaleźć w [http://pl.wikipedia.org/wiki/Kolory_dodatkowe Wikipedii]. | |||
Specyfikacja PDF zawiera obsługę koncepcji kolorów dodatkowych. Z punktu widzenia standardu PDF kolor dodatkowy jest jedynie odnośnikiem do koloru zdefiniowanym za pomocą nazwy. Nazwa ta jest w założeniu znana drukarni i określa jaki kolor zostanie wydrukowany. Definicja koloru dodatkowego w PDF zawiera również informacje o kolorach RGB/CMYK, które mogą zostać użyte w przypadku braku obsługi kolorów dodatkowych, n.p. w przeglądarce plików PDF. To użytkownik decyduje o doborze koloru, który będzie możliwie najbardziej zbliżony do koloru dodatkowego. | |||
[ | Więcej informacji na temat kolorów dodatkowych zawartych jest w niniejszej [http://partners.adobe.com/public/developer/en/pdf/PDFReference16.pdf dokumentacji PDF] firmy Adobe (zobacz strony 234 and 532) | ||
Scribus umożliwia generowanie plików PDF zawierających kolory dodatkowe. Aby zdefiniować kolor dodatkowy, wystarczy wybrać z menu '''Edycja/Kolory/Nowy''' lub '''Edycja/Kolory/Edycja''' i zakreślić odpowiednie pole wyboru w oknie '''Edytuj kolor'''. | |||
[[Image:Edytuj kolor dodatkowy.png]] | |||
==Standardy przemysłowe dla kolorów dodatkowych == | |||
Istnieje wiele standardów przemysłowych dla kolorów dodatkowych, z których niektóre używane są tylko w określonych regionach świata. Najbardziej rozpowszechniony zestaw kolorów dodatkowych produkowany jest przez firmę Pantone. | |||
Zestaw kolorów [http://en.wikipedia.org/wiki/Pantone Pantone] to lista kolorów utworzona przez firmę o tej samej nazwie. Każdy kolor posiada własną nazwę zdefiniowaną przez Pantone. | |||
Jeśli chodzi o oprogramowanie, kolory Pantone są najczęściej używanymi kolorami dodatkowymi. Aby wyprodukować w Scribusie dokument zawierający kolory Pantone, należy: | |||
# Wybrać kolor(y) z wzornika kolorów Pantone (który jest absolutnie niezbędny). | |||
# Utworzyć wymagane kolory w przestrzeni kolorów RGB lub CMYK w menu '''Edycja/Kolory/Nowy'''. Spróbuj dopasować kolor jak najdokładniej, jeśli chcesz drukować próbne wydruki na drukarce atramentowej lub laserowej (opcjonalnie; nie ma to żadnego wpływu na rezultat końcowy w drukarni) | |||
# Przypisz kolorom nazwy z wzornika Pantone. | |||
# Otwórz menu '''Plik/Eksport/Zapisz jako PDF''', kliknij na zakładkę '''Kolory''', przełącz menu rozwijalne '''Plik wyjściowy przeznaczony dla:''' na opcję '''Drukarka''' i usuń zakreślenie pola wyboru '''Zamień kolory dodatkowe na kolory procesowe'''. | |||
# Przekaż wynikowy plik PDF do drukarni, która obsługuje kolory Pantone. | |||
[[Image:Pdf eksport kolory dodatkowe.png]] | |||
Chociaż tabele kolorów Pantone zawierają wartości RGB, CMYK i HTML dla każdego koloru, to jednak to, jak kolor wygląda na ekranie (zarówno w Scribusie, jak i w przeglądarce plików PDF) jest bez znaczenia w druku offsetowym, ponieważ kolor ten zostanie wydrukowany zgodnie ze swoją nazwą. | |||
Niektóre programy jak QuarkXpress, InDesign czy Illustrator zawierają już wbudowane listy nazw kolorów Pantone i ich ''odpowiedników'' w RGB/CMYK. W przypadku tych programów odpada konieczność wykonania kroków 2 i 3 z opisanej powyżej procedury. Ponieważ jednak kolory Pantone nie posiadają rzeczywistych odpowiedników na ekranie, najbardziej ważna czynność, czyli krok 1 w naszej procedurze, jest nieodzowny. | |||
Nawiasem mówiąc: ponieważ do dokładnego doboru kolorów wymagane są tak czy owak oryginalne wzorniki kolorów, brak takich odwzorowań w Scribusie nie jest tak naprawdę żadnym deficytem. Może się to nawet okazać zaletą, ponieważ użytkownicy Scribusa nie zostaną wprowadzeni w błąd przez zintegrowne w oprogramowaniu próbki kolorów dodatkowych (ang. "swatch"). Na świecie jest jeszcze cała masa profesjonalnych użytkowników, którzy wierzą, że próbki kolorów Pantone zawarte w oprogramowaniu naprawdę pokazują kolory dodatkowe na ekranie monitora i na wydrukach z drukarek atramentowych... | |||
'''Inni producenci standardów kolorów:''' | |||
*[http://www.hks-farben.de/ HKS], Niemcy | |||
*[http://www.trumatch.com Trumatch], USA | |||
*ANPA, USA | |||
*Toyo, Japonia | |||
*DIC, Japonia | |||
==Jak utworzyć własny zestaw kolorów dodatkowych== | |||
Jak powiedziano wcześniej, nie potrzebujesz próbek kolorów dodatkowych w używanym przez ciebie oprogramowaniu, ale prawdziwego wzornika kolorów. Teraz dowiesz się, jak dołączyć twoje kolory do Scribusa. Otwórz plik <code>scribus13x.rc</code> w katalogu <code>$home/.scribus</code> (Linux/Unix), lub w katalogu <code>Documents and Preferences\nazwa_użytkownika </code> (Windows). Otwórz ten plikk w edytorze tekstu (prawdziwym edytorze tekstu, nie w programie Notepad). W okolica wiersza 40 zobaczysz listę kolorów znaną Scribusowi: | |||
<COLOR Register="0" Spot="0" RGB="#f0f8ff" NAME="AliceBlue" /> | <COLOR Register="0" Spot="0" RGB="#f0f8ff" NAME="AliceBlue" /> | ||
| Line 70: | Line 96: | ||
<COLOR Register="0" Spot="0" RGB="#7fffd4" NAME="Aquamarine1" /> | <COLOR Register="0" Spot="0" RGB="#7fffd4" NAME="Aquamarine1" /> | ||
Skopiuj pierwszą linię do nowego pliku tekstowego. Teraz będziesz potrzebował wzornika. Poszukaj koloru, którego potrzebujesz. Dla każdego koloru utwórz oddzielny wiersz tekstu wyglądający następująco: | |||
<code><COLOR Register="0" Spot="1" RGB="#4a39ff" NAME="Pantone 183c" /></code> | <code><COLOR Register="0" Spot="1" RGB="#4a39ff" NAME="Pantone 183c" /></code> | ||
Zwróć uwagę na zmiany: wartość <code>Spot</code> równa się 1, a kolor jest (nieistniejącą, w tym przypadku) nazwą koloru Pantone, która będzie widziana w drukarni. | |||
Jak znaleźć przybliżony kolor? To proste. Możesz na przykład użyć programu KColorEdit, który pozwoli ci znaleźć liczby szesnastkowe, które należy wstawić tutaj <code>RGB=#"</code> jako wartość RGB. Inną możliwością jest strona [http://www.wackerart.de/mixer_english.html Wacker Art RGB Colour Mixer] (w wersji angielskiej i niemieckiej, wymaga Javy), która zrobi dokładnie to samo. Po dołączeniu wszystkich potrzebnych kolorów dodatkowych, zapisz nowo utworzony plik (tak na wszelki wypadek...). Następnie skopiuj wszystkei wiersze do schowka i wklej je przed albo po liście kolorów w pliku <code>scribus13x.rc</code>. Teraz wystartuj Scribusa i voilà: twoje nowe kolory pokażą się na liście: | |||
[[Image: | [[Image:Kolor_lista_spot.png]] | ||
Latest revision as of 17:55, 21 February 2013
- Linkownia
- Zrobione w Scribusie
- Gazety i czasopisma
- Polska lokalizacja Scribusa
- Darmowe polskie fonty
- Słowniczek pojęć z DTP
- Pierwsze kroki ze Scribusem
- Praca z ramkami tekstowymi
- Praca z ramkami graficznymi
- Praca ze stronami wzorcowymi
- Praca w Edytorze artykułów
- Tekst na krzywej
- Scribus w Ubuntu Linux
- Klik i Scribus działa
- Instalacja za pomocą Cmake
- Tworzenie spisu treści
- Formularze PDF
- Kolory dodatkowe
- Obrazek ze ścieżką odcięcia
- Instalacja profili ICC
- Dodawanie fontów
- Import grafik EPS
- Zawieszone spójniki
- Twój pierwszy artykuł
- Tworzenie hiperłączy
- Zarządzanie kolorami
- Skąd pobrać Scribusa?
- Podgląd wydruku nie działa
- Scribus dla MacOSX?
- Dodawanie fontów
- Scribus po polsku
- Type 1 i ligatury
- Automatyczne numery stron
- Interlinia w Scribusie
- Pierwsze kroki z DTP
- Skalowanie obrazka w ramce
- Export do PDF/X-3
- Ligatury i cyfry nautyczne?
- Pomoc w rozwoju Scribusa
- Przykładowe dokumenty
- Zgłaszanie błędów
- Słowniki dzielenia na sylaby
![]() Ten artykuł wymaga aktualizacji. Sprawdź anglojęzyczną część Scribus Wiki.
Inne artykuły w języku angielskim:
Ten artykuł wymaga aktualizacji. Sprawdź anglojęzyczną część Scribus Wiki.
Inne artykuły w języku angielskim:
How to legally obtain spot colour palettes for use in Scribus 1.3.3.x and later versions
How to create spot colour sets from scratch
Wymagania
|
Kolory dodatkowe
Kolory dodatkowe (znane również jako kolory specjalne, kolory spotowe lub farby z puszki) to specjalne jednokolorowe farby drukarskie, w odróżnieniu od kolorów będących wynikiem wymieszania czterech (CMYK) lub sześciu (CMYKOG) farb w trakcie procesu drukowania (tzw. kolorów procesowych). Kolory dodatkowe sprzedawane są przez specjalistyczne firmy, ale czasami drukarnie stosują własne procedury mieszania farb dla uzyskania zdefiniowanych kolorów.
Kolory dodatkowe mogą być pożądane z wielu powodów:
- Względy ekonomiczne: jeśli dokument zawiera mniej niż cztery kolory, użycie gotowych farb może być tańsze od mieszania farb procesowych. Powodem jest możliwość użycia mniejszej ilości płyt. Jest to często stosowane w druku gazet, w których np. niektórzy ogłoszeniodawcy używają tylko farb czanej i czerwonej. Innym typowym zastosowaniem jest druk wizytówek.
- Jakość: nie zawsze możliwe jest uzyskanie całkowitej zgodności ze zdefiniowanym kolorem za pomocą kolorów procesowych, szczególnie jeśli drukuje się na różnych materiałach i różnych maszynach.
- Kolory dodatkowe pozwalają na druk specjalnych kolorów, których nie da się uzyskać z wymieszania kolorów CMYK. Typowym przypadkiem są kolory spoza przestrzeni barw (np. niektóry bardzo nasycone kolory niebieskie i pomarańczowe) lub kolory metaliczne (złoty, srebrny, miedziany, etc.), istnieją także inne kolory, np. kolory fluoryzujące.
Więcej informacji na temat kolorów dodatkowych można znaleźć w Wikipedii.
Specyfikacja PDF zawiera obsługę koncepcji kolorów dodatkowych. Z punktu widzenia standardu PDF kolor dodatkowy jest jedynie odnośnikiem do koloru zdefiniowanym za pomocą nazwy. Nazwa ta jest w założeniu znana drukarni i określa jaki kolor zostanie wydrukowany. Definicja koloru dodatkowego w PDF zawiera również informacje o kolorach RGB/CMYK, które mogą zostać użyte w przypadku braku obsługi kolorów dodatkowych, n.p. w przeglądarce plików PDF. To użytkownik decyduje o doborze koloru, który będzie możliwie najbardziej zbliżony do koloru dodatkowego.
Więcej informacji na temat kolorów dodatkowych zawartych jest w niniejszej dokumentacji PDF firmy Adobe (zobacz strony 234 and 532)
Scribus umożliwia generowanie plików PDF zawierających kolory dodatkowe. Aby zdefiniować kolor dodatkowy, wystarczy wybrać z menu Edycja/Kolory/Nowy lub Edycja/Kolory/Edycja i zakreślić odpowiednie pole wyboru w oknie Edytuj kolor.
Standardy przemysłowe dla kolorów dodatkowych
Istnieje wiele standardów przemysłowych dla kolorów dodatkowych, z których niektóre używane są tylko w określonych regionach świata. Najbardziej rozpowszechniony zestaw kolorów dodatkowych produkowany jest przez firmę Pantone.
Zestaw kolorów Pantone to lista kolorów utworzona przez firmę o tej samej nazwie. Każdy kolor posiada własną nazwę zdefiniowaną przez Pantone.
Jeśli chodzi o oprogramowanie, kolory Pantone są najczęściej używanymi kolorami dodatkowymi. Aby wyprodukować w Scribusie dokument zawierający kolory Pantone, należy:
- Wybrać kolor(y) z wzornika kolorów Pantone (który jest absolutnie niezbędny).
- Utworzyć wymagane kolory w przestrzeni kolorów RGB lub CMYK w menu Edycja/Kolory/Nowy. Spróbuj dopasować kolor jak najdokładniej, jeśli chcesz drukować próbne wydruki na drukarce atramentowej lub laserowej (opcjonalnie; nie ma to żadnego wpływu na rezultat końcowy w drukarni)
- Przypisz kolorom nazwy z wzornika Pantone.
- Otwórz menu Plik/Eksport/Zapisz jako PDF, kliknij na zakładkę Kolory, przełącz menu rozwijalne Plik wyjściowy przeznaczony dla: na opcję Drukarka i usuń zakreślenie pola wyboru Zamień kolory dodatkowe na kolory procesowe.
- Przekaż wynikowy plik PDF do drukarni, która obsługuje kolory Pantone.
Chociaż tabele kolorów Pantone zawierają wartości RGB, CMYK i HTML dla każdego koloru, to jednak to, jak kolor wygląda na ekranie (zarówno w Scribusie, jak i w przeglądarce plików PDF) jest bez znaczenia w druku offsetowym, ponieważ kolor ten zostanie wydrukowany zgodnie ze swoją nazwą.
Niektóre programy jak QuarkXpress, InDesign czy Illustrator zawierają już wbudowane listy nazw kolorów Pantone i ich odpowiedników w RGB/CMYK. W przypadku tych programów odpada konieczność wykonania kroków 2 i 3 z opisanej powyżej procedury. Ponieważ jednak kolory Pantone nie posiadają rzeczywistych odpowiedników na ekranie, najbardziej ważna czynność, czyli krok 1 w naszej procedurze, jest nieodzowny.
Nawiasem mówiąc: ponieważ do dokładnego doboru kolorów wymagane są tak czy owak oryginalne wzorniki kolorów, brak takich odwzorowań w Scribusie nie jest tak naprawdę żadnym deficytem. Może się to nawet okazać zaletą, ponieważ użytkownicy Scribusa nie zostaną wprowadzeni w błąd przez zintegrowne w oprogramowaniu próbki kolorów dodatkowych (ang. "swatch"). Na świecie jest jeszcze cała masa profesjonalnych użytkowników, którzy wierzą, że próbki kolorów Pantone zawarte w oprogramowaniu naprawdę pokazują kolory dodatkowe na ekranie monitora i na wydrukach z drukarek atramentowych...
Inni producenci standardów kolorów:
Jak utworzyć własny zestaw kolorów dodatkowych
Jak powiedziano wcześniej, nie potrzebujesz próbek kolorów dodatkowych w używanym przez ciebie oprogramowaniu, ale prawdziwego wzornika kolorów. Teraz dowiesz się, jak dołączyć twoje kolory do Scribusa. Otwórz plik scribus13x.rc w katalogu $home/.scribus (Linux/Unix), lub w katalogu Documents and Preferences\nazwa_użytkownika (Windows). Otwórz ten plikk w edytorze tekstu (prawdziwym edytorze tekstu, nie w programie Notepad). W okolica wiersza 40 zobaczysz listę kolorów znaną Scribusowi:
<COLOR Register="0" Spot="0" RGB="#f0f8ff" NAME="AliceBlue" /> <COLOR Register="0" Spot="0" RGB="#faebd7" NAME="AntiqueWhite" /> <COLOR Register="0" Spot="0" RGB="#ffefdb" NAME="AntiqueWhite1" /> <COLOR Register="0" Spot="0" RGB="#eedfcc" NAME="AntiqueWhite2" /> <COLOR Register="0" Spot="0" RGB="#cdc0b0" NAME="AntiqueWhite3" /> <COLOR Register="0" Spot="0" RGB="#8b8378" NAME="AntiqueWhite4" /> <COLOR Register="0" Spot="0" RGB="#7fffd4" NAME="Aquamarine" /> <COLOR Register="0" Spot="0" RGB="#7fffd4" NAME="Aquamarine1" />
Skopiuj pierwszą linię do nowego pliku tekstowego. Teraz będziesz potrzebował wzornika. Poszukaj koloru, którego potrzebujesz. Dla każdego koloru utwórz oddzielny wiersz tekstu wyglądający następująco:
<COLOR Register="0" Spot="1" RGB="#4a39ff" NAME="Pantone 183c" />
Zwróć uwagę na zmiany: wartość Spot równa się 1, a kolor jest (nieistniejącą, w tym przypadku) nazwą koloru Pantone, która będzie widziana w drukarni.
Jak znaleźć przybliżony kolor? To proste. Możesz na przykład użyć programu KColorEdit, który pozwoli ci znaleźć liczby szesnastkowe, które należy wstawić tutaj RGB=#" jako wartość RGB. Inną możliwością jest strona Wacker Art RGB Colour Mixer (w wersji angielskiej i niemieckiej, wymaga Javy), która zrobi dokładnie to samo. Po dołączeniu wszystkich potrzebnych kolorów dodatkowych, zapisz nowo utworzony plik (tak na wszelki wypadek...). Następnie skopiuj wszystkei wiersze do schowka i wklej je przed albo po liście kolorów w pliku scribus13x.rc. Teraz wystartuj Scribusa i voilà: twoje nowe kolory pokażą się na liście: