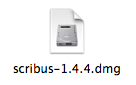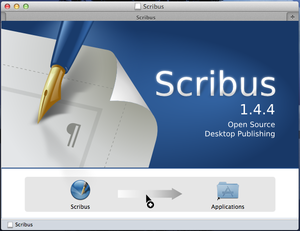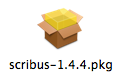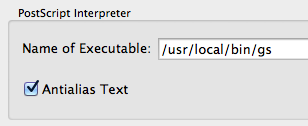OS X - Installing Scribus on your Mac the easy way
Introduction
There are many ways to install Scribus on your Mac but the simplest methods are to download either the Scribus Disk Image (DMG) or the Scribus Package Installer (PKG).
The instructions below will show you how to install Scribus using either of these methods.
Installing GhostScript
Before you think about installing Scribus you need to think about whether you should install GhostScript first.
GhostScript is software that provides services to other applications. Specifically, for Scribus, it allows you to import PostScript (PS) images, Extended PostScript (EPS) images, and PDF files (as images). It also allows you to export your document as PS or EPS (rather than the normal PDF export). It is also needed if you want to use the "Print Plate" Preview functions.
If you don't think that you will need these functions - and not everyone does - then you don't need to install GhostScript but you will get a message each time you start Scribus mentioning that GhostScript isn't installed. You can always follow the instructions below if you change your mind later.
If, on the other hand, you want to make sure that Scribus is ready for whatever you need to do with it then you should install GhostScript. It's entirely your choice.
If you're not installing GhostScript then skip the rest of this section and go to next section.
You can download the latest version of GhostScript from here.
Locate the "GhostScript xx.xx" link with the highest "xx.xx" version number - it's usually near the top of the page - and click on it. This will start the download of the GhostScript PKG (Package Installer). How the download actually happens is dependant on your browser and system set-up, and thus outside the scope of this article.
Once the PKG has downloaded, open the folder it was downloaded to (this is usually "Downloads" within your own Home folder).
Double click the PKG icon and follow the on-screen instructions. Accept the defaults if you don't know what to change.
Once the process has finished, GhostScript should be installed and ready for action.
Installing Scribus
Once you've got GhostScript installed - really, do that first - you can get down to installing Scribus itself.
As mentioned earlier, there are two easy options for doing this:
- DMG - Disk Image
- PKG - Package Installer
Neither option is particularly difficult but they are quite different, so each is described below.
Disk Image (DMG) Installation
If you're installing Scribus using the Package Installer skip to the next section.
To install from the Disk Image, go to the Scribus Download page.
Click on the link for "Mac OS X DMG (Intel only, Leopard (10.5) or higher)" and follow the instructions to download the file.
Once the download is complete, open the folder it was downloaded to (this is usually "Downloads" within your own Home folder), then double-click on the Scribus DMG file to open it. A window will open showing the Scribus application icon.
Drag the Scribus application icon over to the Applications folder shortcut within the same window.
Once the Scribus application has been copied to your Applications folder you can drag the Scribus DMG icon - it looks like a little disk drive - from your desktop to the Trash. (This doesn't delete the DMG, it just "ejects" it so it's no longer open.)
You can now double-click the Scribus application icon in your Applications folder to start Scribus.
Package Installer (PKG) Installation
To install using the Package Installer, go to the Scribus Download page.
Click on the link for "Mac OS X package installer (Intel only, Leopard (10.5) or higher)" and follow the instructions to download the file.
Once the download is complete, open the folder it was downloaded to (this is usually "Downloads" within your own Home folder), then double-click on the Scribus PKG file to run it.
Follow the simple on-screen instructions. Accept the defaults unless you know what to change.
Once Scribus has been installed, open your Applications folder and double-click the Scribus icon to start Scribus.
Installing GhostScript after Scribus
It is possible that you have installed Scribus before installing GhostScript and therefore are getting messages that GhostScript isn't installed.
Don't worry, you can probably fix that quite easily.
First, close Scribus if you already have it open.
Then install GhostScript using the procedure as stated near the top of this article.
Once GhostScript has been installed you need to tell Scribus where GhostScript is.
Open Scribus and choose menu "Scribus -> Preferences". Scroll down the list of icons on the left of the Preferences dialog box until you see "External Tools", then click on "External Tools".
At the top of the dialog box you'll see a section named "Postscript Interpreter", this is where you tell Scribus where GhostScript is installed. Copy this text
/usr/local/bin/gs
and paste it into the field for "Name of Executable". OK the dialog box. Close Scribus, then open it again.
Scribus should now be running using GhostScript and you shouldn't be getting the message you were getting before.
However, if the above didn't work, open the Preferences dialog box again, copy this text
/opt/local/bin/gs
and paste it into the field for "Name of Executable". OK the dialog box. Close Scribus, then open it again.
You should now be able to use Scribus normally.
However, if that also didn't work you'll need to get more technical.
If neither of the options above fixed your problem then GhostScript was probably installed somewhere that is non-standard, for whatever reason. Hopefully the procedure below will show you where it is, and then how to tell Scribus where it is.
Open your Applications folder and scroll down until you see the "Utilities" folder.
Double-click the Utilities folder and scroll down until you see the "Terminal" utility. Double-click the Terminal utility to run it. Copy this text
find / -type l -name gs -print
and paste it after the Terminal prompt, the prompt will probably look like a $ (dollar sign). Press ENTER.
Your system will now start searching for the GhostScript GS file. This is a non-destructive search; no files will be tampered with in any way.
After a while you should see something in the output that looks like
/usr/local/bin/gs
This means that your system has found a GhostScript installation at that location.
Once you've spotted a location you can use CTRL+Z to stop the search. If you don't stop the search it will continue to plough through all of your connected drives doing more searching. It's nothing to worry about but you could be waiting a very long time if you don't stop it.
Once you've stopped the search, scroll up if necessary and copy the location to the "Name of Executable" field in "External Tools" - as shown above - then OK the dialog, close Scribus, then re-open it.
You should now have Scribus working with GhostScript.
To clean up after yourself, go to your Terminal utility, type "EXIT" (without the quotes), press ENTER, then close the Terminal utility.
If you're still having trouble then the problem is something that is outside the scope of this article. Try using the Scribus Forum, or the Scribus Mailing List, or the Scribus Google+ page to get more help.
Alternative Installation Methods
Homebrew
Homebrew purports to be the missing package manager for OS X.
Find out more about installing through Homebrew here.
Subversion (SVN)
Subversion (often abbreviated SVN, after the command name svn) is a software versioning and revision control system. Developers use Subversion to maintain current and historical versions of files such as source code, web pages, and documentation.
Find out more about installing through SVN here.
Fink
The Fink project wants to bring the full world of Unix Open Source software to Darwin and Mac OS X. They modify Unix software so that it compiles and runs on Mac OS X ("port" it) and make it available for download as a coherent distribution.
Find out more about installing through Fink here.
MacPorts
The MacPorts Project is an open-source community initiative to design an easy-to-use system for compiling, installing, and upgrading either command-line, X11 or Aqua based open-source software on the OS X operating system.
Find out more about installing through MacPorts here.
Installing Development Version
Instead of installing the current stable version of Scribus you can install the latest development version instead.
First you should install GhostScript as shown above.
Once you've installed GhostScript, you need to download the latest development version Disk Image from here.
Click on the link for "Scribus.dmg" and follow the instructions to download the file.
Once the download is complete, open the folder it was downloaded to (this is usually "Downloads" within your own Home folder), then double-click on the Scribus DMG file to open it. A window will open showing the Scribus application icon.
Using Finder, open your personal Applications folder in your own Home folder. This is the folder usually called Users/<your name>/Applications and not your normal Applications folder.
Drag the Scribus application icon over to the personal Applications folder you've just opened.
Once the Scribus application has been copied to the Applications folder you can drag the Scribus DMG icon - it looks like a little disk drive - from your desktop to the Trash. (This doesn't delete the DMG, it just "ejects" it so it's no longer open.)
You can now double-click the Scribus application icon in the Applications folder to start Scribus.