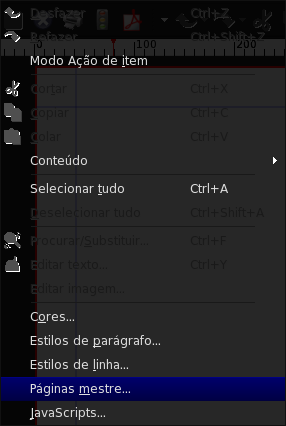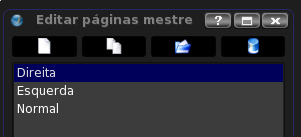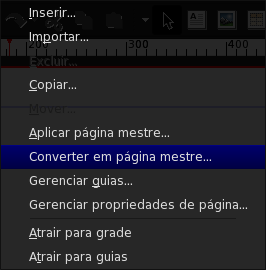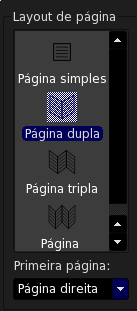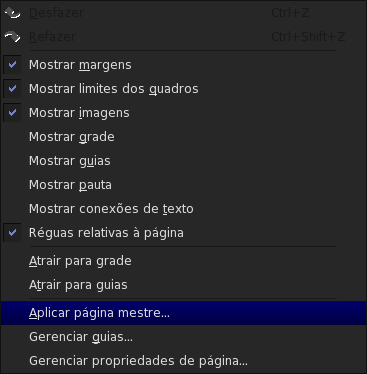Trabalhando com Páginas Mestre: Difference between revisions
mNo edit summary |
|||
| (10 intermediate revisions by the same user not shown) | |||
| Line 2: | Line 2: | ||
[[Category:PT]] | [[Category:PT]] | ||
[[Category: | [[Category:Tutoriais]] | ||
{{ | {{Tutorial}} | ||
{| border="0" cellpadding="2" cellspacing="0" align="right" style="color:white;background:#065682;" | {| border="0" cellpadding="2" cellspacing="0" align="right" style="color:white;background:#065682;" | ||
| Line 31: | Line 31: | ||
[[Barras de Ferramentas]]<br> | [[Barras de Ferramentas]]<br> | ||
[[Trabalhando com quadros de texto]]<br> | [[Trabalhando com quadros de texto]]<br> | ||
[[Trabalhando com quadros de imagem]] | [[Trabalhando com quadros de imagem]]<br> | ||
[[Trabalhando com o Editor de História]] | |||
|} | |} | ||
As Páginas Mestres servem como modelos pré-definidos. Se você irá usar diversos objetos como cabeçalhos, logotipos, imagens de fundo... repetidas vezes e num lugar fixo na página, nada como utilizar um modelo que já contenha esses elementos já preparados na página, economizando o | As Páginas Mestres servem como modelos pré-definidos. Se você irá usar diversos objetos como cabeçalhos, logotipos, imagens de fundo... repetidas vezes e num lugar fixo na página, nada como utilizar um modelo que já contenha esses elementos já preparados na página, economizando o tempo que seria gasto no posicionamento desses objetos.<br> | ||
Os objetos pertencentes à Página Mestre não podem ser alterados no modo de edição padrão. Há uma boa razão pra isso: Você poderia alterar | Os objetos pertencentes à Página Mestre não podem ser alterados no modo de edição padrão. Há uma boa razão pra isso: Você poderia alterar "sem querer querendo" algum objeto no decorrer da produção e acabar mudando o layout de todas as páginas que usam aquele modelo.<br> | ||
A Página Mestre sempre pertencerá ao documento, ela não pode ser separada em um arquivo individual. Claro que você pode criar um modelo de arquivo contendo apenas as Páginas Mestres mais utilizadas e então usá-las | A Página Mestre sempre pertencerá ao documento, ela não pode ser separada em um arquivo individual. Claro que você pode criar um modelo de arquivo contendo apenas as Páginas Mestres mais utilizadas e então usá-las na importação desses modelos em outros documentos do Scribus. | ||
==Como criar uma Página Mestre== | ==Como criar uma Página Mestre== | ||
===Plano A=== | ===Plano A=== | ||
<!-- Start of table --> | <!-- Start of table --> | ||
{| | {| | ||
| Line 48: | Line 48: | ||
|valign="top" |Crie um novo documento e selecione '''Editar > Páginas Mestre...''' (Imagem 1) para abrir a diálogo de edição de Páginas Mestre, alterando para modo de edição de PM (imagem 2). | |valign="top" |Crie um novo documento e selecione '''Editar > Páginas Mestre...''' (Imagem 1) para abrir a diálogo de edição de Páginas Mestre, alterando para modo de edição de PM (imagem 2). | ||
|valign="top" | | |valign="top" | | ||
[[Image: | [[Image:Trabalhando-com-PM-1.png|thumb|350px|right|Imagem 1]] | ||
|} | |} | ||
A PM '''Normal''' está sempre presente e não pode ser removida. Essa PM pode ser editada, mas é melhor deixá-la intocada | A PM '''Normal''' está sempre presente e não pode ser removida. Essa PM pode ser editada, mas é melhor deixá-la intocada em caso de adicionar outras páginas vazias. | ||
[[Image: | [[Image:Trabalhando-com-PM-2.png|frame|left|Imagem 2]] | ||
[[Image:Trabalhando-com-PM-3.png|frame|right|Imagem 3]] | |||
Se você mover o mouse sobre os botões | Se você mover o mouse sobre os botões verá que algumas dicas de ferramentas aparecem (Imagem 2). | ||
Começando pelo lado esquerdo: | Começando pelo lado esquerdo: | ||
| Line 67: | Line 67: | ||
Quando você clica no botão '''Adicionar nova Página Mestre''' uma janela aparece para que você forneça um nome, se desejar (imagem 3) | Quando você clica no botão '''Adicionar nova Página Mestre''' uma janela aparece para que você forneça um nome, se desejar (imagem 3) | ||
Dica: tente escolher um nome que tenha algo em comum com a função da página, assim você saberá do que se trata quando esquecer como a página é. O nome serve como uma | '''Dica:''' tente escolher um nome que tenha algo em comum com a função da página, assim você saberá do que se trata quando esquecer como a página é. O nome serve como uma pista aqui. | ||
{| | {| | ||
|Depois de clicar em '''OK''', você verá a janela '''Editar Páginas Mestre''' com a sua nova PM em destaque. Quando você tiver uma lista de PMs, basta clicar sobre aquela que você deseja | |Depois de clicar em '''OK''', você verá a janela '''Editar Páginas Mestre''' com a sua nova PM em destaque. Quando você tiver uma lista de PMs, basta clicar sobre aquela que você deseja editar (Imagem 4). | ||
Quando você fechar a janela de edição, o Scribus mudará automaticamente para o modo de edição padrão. | Quando você fechar a janela de edição, o Scribus mudará automaticamente para o modo de edição padrão. | ||
Se você acha que | Se você acha que precisa de uma PM similar a uma já existente, clique em '''Duplicar a Página Mestre selecionada''', em vez de começar um nova PM do zero -- isto pode te poupar bastante tempo. | ||
|[[Image: | |[[Image:Trabalhando-com-PM-4.png|frame|right|Imagem 4]] | ||
|} | |} | ||
Você também pode copiar a Página Mestre de um outro documento | Você também pode copiar a Página Mestre de um outro documento clicando no botão '''Importar Página Mestre de outro documento''' (imagem 5). Uma janela de navegação é aberta logo em seguida. | ||
{| | {| | ||
|[[Image: | |[[Image:Trabalhando-com-PM-5.png|frame|Imagem 5]] | ||
| width=30px | | | width=30px | | ||
| valign=top | Próximo: Clique no botão '''Alterar...''' para procurar pelo documento contendo a PM que você deseja importar. Escolha a Página Mestre e então clique no botão '''Importar'''. | | valign=top | Próximo: Clique no botão '''Alterar...''' para procurar pelo documento contendo a PM que você deseja importar. Escolha a Página Mestre e então clique no botão '''Importar'''. | ||
| Line 105: | Line 104: | ||
<!-- Column 2 --> | <!-- Column 2 --> | ||
|valign="top" | | |valign="top" | | ||
[[Image: | [[Image:Trabalhando-com-PM-6.png|frame|Imagem 6]] | ||
|} | |} | ||
| Line 118: | Line 117: | ||
<!-- Column 1 --> | <!-- Column 1 --> | ||
|valign="top" | | |valign="top" | | ||
[[Image: | [[Image:Trabalhando-com-PM-7.png|frame|left|Imagem 7]] | ||
[[Image: | [[Image:Trabalhando-com-PM-8.png|frame|right|Imagem 8 - Página dupla]] | ||
[[Image: | [[Image:Trabalhando-com-PM-9.png|frame|right|Imagem 9 - tripla]] | ||
[[Image: | [[Image:Trabalhando-com-PM-10.png|frame|right|Imagem 10 - quádrupla]] | ||
Ok, então como podemos usar esses conceitos com layout de páginas duplas, triplas, quádruplas? | Ok, então como podemos usar esses conceitos com layout de páginas duplas, triplas, quádruplas? | ||
| Line 146: | Line 145: | ||
<!-- Column 1 --> | <!-- Column 1 --> | ||
|valign="top" | | |valign="top" | | ||
[[Image: | [[Image:Trabalhando-com-PM-11.png|frame|left|Imagem 11]] | ||
<!-- Column 2 --> | <!-- Column 2 --> | ||
|valign="top" | | |valign="top" | | ||
[[Image: | [[Image:Trabalhando-com-PM-12.png|frame|right|Imagem 12]] | ||
|} | |} | ||
| Line 163: | Line 162: | ||
Selecione as PMs desejadas no menu de lista de seleção nomeado '''Página Mestre'''. | Selecione as PMs desejadas no menu de lista de seleção nomeado '''Página Mestre'''. | ||
A opção '''Páginas pares''' pode apenas ser aplicar quando o documento possui mais de uma página, obviamente. Também, aplicar a PM em um intervalo de páginas só funciona se '''Todas as páginas'' estiver marcado. | A opção '''Páginas pares''' pode apenas ser aplicar quando o documento possui mais de uma página, obviamente. Também, aplicar a PM em um intervalo de páginas só funciona se '''Todas as páginas''' estiver marcado. | ||
<!-- Start of table --> | <!-- Start of table --> | ||
{| | {| | ||
| Line 172: | Line 170: | ||
<!-- Column 1 --> | <!-- Column 1 --> | ||
|valign="top" | | |valign="top" | | ||
[[Image: | [[Image:Trabalhando-com-PM-13.png|frame|right|Imagem 13]] | ||
===Inserindo como uma nova página=== | |||
Quando você insere uma nova página (menu '''Página > Inserir)''') uma janela aparece permitindo a adição de uma ou mais páginas, além do posicionamento da fila de página e se as novas páginas devem conter elementos de Páginas Mestre (Imagem 13). | Quando você insere uma nova página (menu '''Página > Inserir)''') uma janela aparece permitindo a adição de uma ou mais páginas, além do posicionamento da fila de página e se as novas páginas devem conter elementos de Páginas Mestre (Imagem 13). | ||
Note que a área ''Páginas Mestre''' expande-se de acordo com o seu layout. | Note que a área '''Páginas Mestre''' expande-se de acordo com o seu layout. | ||
'''Dica:''' | '''Dica:''' | ||
A numeração de página funciona melhor com o Editor de História. Durante a edição da PM (no modo de edição de Páginas Mestre), crie o quadro de texto para a numeração numa posição adequada na página Pelo Editor de História, selecione '''Inserir > Caractere > Número de página''' (Teclas '''Ctrl+Shift+Alt+P'''). Isto aparece como um jogo da velha <font color="red">#</font> na janela Editor de História, mas não significa um caractere de texto (shift+3). | A numeração de página funciona melhor com o Editor de História. Durante a edição da PM (no modo de edição de Páginas Mestre), crie o quadro de texto para a numeração numa posição adequada na página. Pelo Editor de História, selecione '''Inserir > Caractere > Número de página''' (Teclas '''Ctrl+Shift+Alt+P'''). Isto aparece como um jogo da velha <font color="red">#</font> na janela do Editor de História, mas não significa um caractere de texto (shift+3). | ||
Para um espaçamento adequado, use ao menos 2 desses caracteres especiais quando a numeração ultrapassar 2 dígitos (10-99), ou | Para um espaçamento adequado, use ao menos 2 desses caracteres especiais quando a numeração ultrapassar 2 dígitos (10-99), ou três (100-999 para três dígitos. | ||
<!-- Column 2 --> | <!-- Column 2 --> | ||
|valign="top" | | |valign="top" | | ||
|} | |} | ||
<!-- End of table --> | <!-- End of table --> | ||
<div style="text-align:center;background-color:#5599bb;color:white"> | <div style="text-align:center;background-color:#5599bb;color:white"> | ||
[[Arbeiten mit Musterseiten| '''A primeira versão''']] deste tutorial foi publicada originalmente no fórum alemão do Scribus. </div> | [[Arbeiten mit Musterseiten| '''A primeira versão''']] deste tutorial foi publicada originalmente no fórum alemão do Scribus. </div> | ||
Latest revision as of 17:22, 29 November 2006
Versão em inglês.
| Instalação • Uso • Questões sobre PDF • DTP • Outros |
| Requerimentos: | |
| Sistema operacional: | qualquer |
| Versão do Scribus: | 1.3.3.X |
| Conhecimentos em DTP: | iniciante |
Por que Páginas Mestre?
| Outros trabalhando com:
Barras de Ferramentas |
As Páginas Mestres servem como modelos pré-definidos. Se você irá usar diversos objetos como cabeçalhos, logotipos, imagens de fundo... repetidas vezes e num lugar fixo na página, nada como utilizar um modelo que já contenha esses elementos já preparados na página, economizando o tempo que seria gasto no posicionamento desses objetos.
Os objetos pertencentes à Página Mestre não podem ser alterados no modo de edição padrão. Há uma boa razão pra isso: Você poderia alterar "sem querer querendo" algum objeto no decorrer da produção e acabar mudando o layout de todas as páginas que usam aquele modelo.
A Página Mestre sempre pertencerá ao documento, ela não pode ser separada em um arquivo individual. Claro que você pode criar um modelo de arquivo contendo apenas as Páginas Mestres mais utilizadas e então usá-las na importação desses modelos em outros documentos do Scribus.
Como criar uma Página Mestre
Plano A
| Crie um novo documento e selecione Editar > Páginas Mestre... (Imagem 1) para abrir a diálogo de edição de Páginas Mestre, alterando para modo de edição de PM (imagem 2). |
A PM Normal está sempre presente e não pode ser removida. Essa PM pode ser editada, mas é melhor deixá-la intocada em caso de adicionar outras páginas vazias.
Se você mover o mouse sobre os botões verá que algumas dicas de ferramentas aparecem (Imagem 2).
Começando pelo lado esquerdo:
- Nova Página Mestre
- Duplicar Página Mestre
- Importar Página Mestre
- Remover Página Mestre
Quando você clica no botão Adicionar nova Página Mestre uma janela aparece para que você forneça um nome, se desejar (imagem 3)
Dica: tente escolher um nome que tenha algo em comum com a função da página, assim você saberá do que se trata quando esquecer como a página é. O nome serve como uma pista aqui.
| Depois de clicar em OK, você verá a janela Editar Páginas Mestre com a sua nova PM em destaque. Quando você tiver uma lista de PMs, basta clicar sobre aquela que você deseja editar (Imagem 4).
Quando você fechar a janela de edição, o Scribus mudará automaticamente para o modo de edição padrão. Se você acha que precisa de uma PM similar a uma já existente, clique em Duplicar a Página Mestre selecionada, em vez de começar um nova PM do zero -- isto pode te poupar bastante tempo. |
Você também pode copiar a Página Mestre de um outro documento clicando no botão Importar Página Mestre de outro documento (imagem 5). Uma janela de navegação é aberta logo em seguida.
| Próximo: Clique no botão Alterar... para procurar pelo documento contendo a PM que você deseja importar. Escolha a Página Mestre e então clique no botão Importar. |
Plano B
|
Você pode criar uma Página Mestre a partir do modo de edição padrão. O menu Página > Converter em Página Mestre mostra uma janela intitulada Converter Página em Página Mestre onde você pode dar nome a nova PM (similar à imagem 3). Depois disto, você pode então ir ao menu Editar > Páginas Mestre para editar sua recém criada PM. |
Página dupla, tripla e quádrupla
|
Ok, então como podemos usar esses conceitos com layout de páginas duplas, triplas, quádruplas? Na verdade, é nessas ocasiões que você achará as PMs mais úteis e econômicas (tempo). Quando você criar um novo documento, selecione o layout desejado (Imagem 7). Depois, crie sua PM como explicado acima. À direita, vemos porque o nome da PM é tão importante.
|
Aplicando Páginas Mestres
À paginas vazias de um documento
Selecionando tanto Página > Aplicar Página Mestre (Imagem 6) quando Aplicar Página Mestre a partir do menu de contexto (clique com o botão direito sobre a página - Imagem 11) abre a janela Aplicar Página Mestre. Lá você poderá aplicar as PMs nas:
- Página atual
- Páginas pares
- Páginas ímpares
- Todas as páginas
- ou definir um intervalo de páginas
Selecione as PMs desejadas no menu de lista de seleção nomeado Página Mestre.
A opção Páginas pares pode apenas ser aplicar quando o documento possui mais de uma página, obviamente. Também, aplicar a PM em um intervalo de páginas só funciona se Todas as páginas estiver marcado.
Inserindo como uma nova páginaQuando você insere uma nova página (menu Página > Inserir)) uma janela aparece permitindo a adição de uma ou mais páginas, além do posicionamento da fila de página e se as novas páginas devem conter elementos de Páginas Mestre (Imagem 13). Note que a área Páginas Mestre expande-se de acordo com o seu layout. Dica: A numeração de página funciona melhor com o Editor de História. Durante a edição da PM (no modo de edição de Páginas Mestre), crie o quadro de texto para a numeração numa posição adequada na página. Pelo Editor de História, selecione Inserir > Caractere > Número de página (Teclas Ctrl+Shift+Alt+P). Isto aparece como um jogo da velha # na janela do Editor de História, mas não significa um caractere de texto (shift+3). Para um espaçamento adequado, use ao menos 2 desses caracteres especiais quando a numeração ultrapassar 2 dígitos (10-99), ou três (100-999 para três dígitos.
|