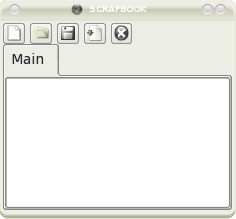Entendendo o Scribus:8: Difference between revisions
No edit summary |
mNo edit summary |
||
| Line 2: | Line 2: | ||
[[Category:Tutoriais]] | [[Category:Tutoriais]] | ||
{{Entendendo_cabeca| | {{Entendendo_cabeca|Capítulo VIII}} | ||
{{Entendendo_barra|}} | {{Entendendo_barra|}} | ||
Revision as of 21:54, 1 December 2006
Entendendo o Scribus
| ||||||||
Capítulo VIII
|
- O que você pode fazer no Scribus
- Scribus e seus primos
- Em branco...
- A Capa
- Trabalhando com camadas na página
- Criando múltiplas páginas
- Criando layouts de página definitivos
- Design com gráficos e liberdade
- Mandando ver com gráficos SVG
- Publicar exige Liberdade.PDF
- Viajando à velocidade do Scribus
- Contribuidores
- GNU Free Documentation Licence
Design With Graphics And Freedom
Mais gráficos
A página 5 será voltada aos gráficos; liberdade de criação onde a geometria da página é conformada de acordo com o desafio. Veja a captura de tela abaixo. Pode parecer dramático, mas graças ao poder do Scribus, é bastante simples de produzir.
|
Aqui vão as etapas que seguiremos para criar esta página:
|
Copiando elementos para modelos
Comece criando um novo modelo em Editar > Páginas Mestre. Nomeie a página como "7passos". Um página branca "dará o ar da graça" em sua tela. Selecione o modelo "DestaquesD", criado anteriormente. Clique-arraste o mouse da esquerda superior à esquerda inferior da página para selecionar a faixa vermelha com texto no topo, o número da edição e o quadro com o número de página no final. Agora clique sobre o novo modelo "7passos" e, com o botão direito do mouse, clique sobre qualquer lugar da página e selecione Colar (ou use o meu Editar > Colar como alternativa). Graças à "inteligência" codificada no Scribus, os elementos são colados na mesa posição que na página de origem. Alterne o texto no topo para "Novatos".
Guia visual
Incrivelmente, o layout possui 15 colunas que alinham os elementos. Veja a captura de tela acima. Adicione uma guia vertical em 36 mm através do Gerenciar guias (menu Página > Gerenciar guias).
File:Manage-Guides-133.png Manage Guides - 1.3.X |
| Adicione 11 mm a isto para criar uma outra guia. Continue a adicionar 11 mm ao resultado anterior até atingir 179 mm. Marque Travar guias e clique Ok. Feche a paleta de Páginas Mestre e adicione a quinta página oa seu documento (clique e arraste o modelo "7passos" abaixo da página 4 no Gerenciar páginas. |
7
Desenho um novo quadro de texto e digite 7 dentro dele. Use o tipo Georgia Roman a uns 200 pontos. Clique com o botão direito no quadro e selecione Converter em > Contornos. A letra "7" é convertida em um gráfico de contornos. Alinhe o 7 ao topo esquerdo da margem e escalone (clique e arraste o manipulador à direita inferior para a penúltima coluna à direita). O "7" se ajustará à pagina automaticamente.
Você quer ajustar a forma do 7? Vá nas propriedades, aba 'Forma' e clique em Editar forma. Faça os ajustes que quiser e trave o "7".
Importante: Por favor, desmarque a opção O texto flui ao redor do quadro em cada quadro de texto ou outro elemento posto nesta página, assim você não terá problemas com o texto.
Formas para o texto
Desenhar formas é fácil. Clique e segure (ou clique na seta logo ao lado do ícone) o quadrado na barra de ferramentas e descubra mais de 16 tipos de formas pré-definidas que podem ser usadas livremente no Scribus. Use "Nenhum" para as cores de preenchimento em cada forma que você criar. A espessura e o estilo de linha podem se configurados na aba Linha nas Propriedades. O valor 1 ponto cria um linha grossa: Explore essa aba para descobrir mais estilos e opções.
O design parece atraente porque todas as formas estão alinhas a guias verticais escolhidas randomicamente. De fato, isso torna a largura de cada forma um múltiplo de 11 mm, já que todas as guias estão 11 mm de distância uma das outras.
Converta cada forma em quadro de texto (botão direito do mouse sobre a forma e selecione Converter em > Quadro de texto. Use o Editor de texto para entrar com o texto ou digite diretamente, se preferir. Aplique o estilo "TextoDeCorpo", criado anteriormente.
Use o Bloco de Rascunhos
Para o rótulo "Passo 01", desenhe uma caixa e preencha-a com cor. Crie um quadro de texto sobre a caixa e digite "Passo 1", depois, desenhe uma linha vermelha até a forma correspondente e agrupe todo o rótulo usando Item > Agrupar.
No Bloco de Rascunhos (no menu Janela > Bloco de Rascunhos), clique e arraste o rótulo para dentro dele. Também clique e arraste os outros elementos criados nesta etapa. O Bloco de Rascunhos armazena itens de são utilizados freqüentemente, facilitando o processo de obtenção destes. Você poderá editar os itens dentro dele a qualquer momento.
Rotacione o texto
Em outro quadro de texto recém criado, digite "7 Passos para Software Samadhi" todas em maiúsculo com letras vermelhas. Nas propriedades, rotacione o texto 60° usando a aba XYZ. Você pode ajustar o ângulo para que o texto se ajuste perfeitamente. Adicione todo o texto restante aos quadros de texto e pronto.