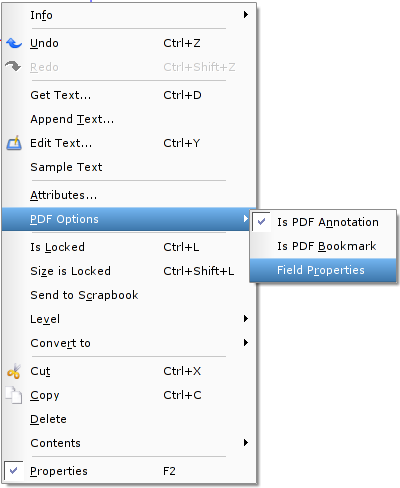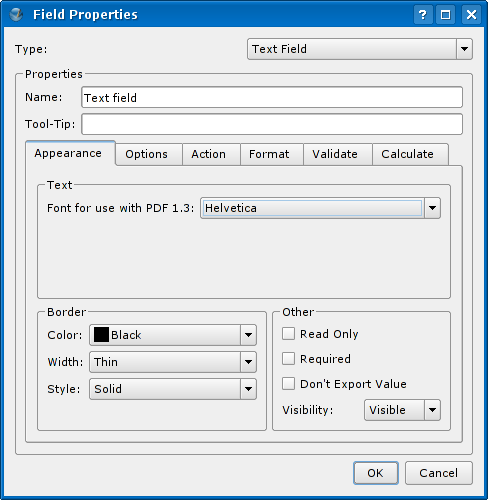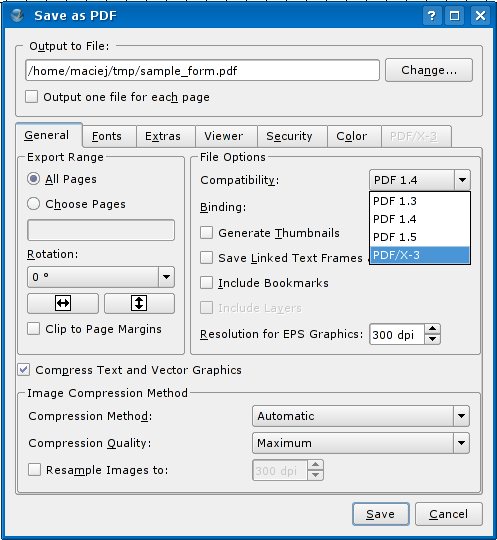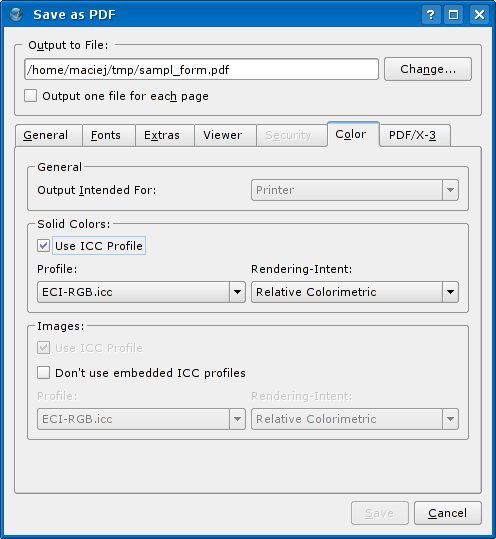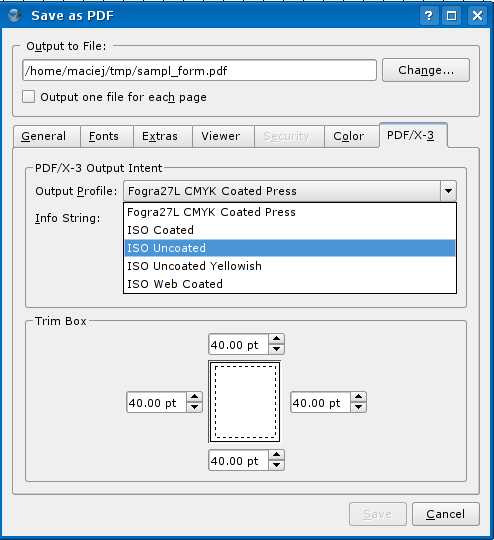Entendendo o Scribus:10: Difference between revisions
mNo edit summary |
No edit summary |
||
| Line 5: | Line 5: | ||
{{Entendendo_barra|}} | {{Entendendo_barra|}} | ||
== | ===Publicar exige Liberdade.PDF=== | ||
===Formulário PDF=== | |||
===PDF | A captura a seguir mostra a versão para Linux do Adobe Reader. Sim, uma versão gratuita do leitor está disponível no [http://www.adobe.com/products/acrobat/readstep2.html site da Adobe]. O documento que você vê na imagem é um placar criado com o Scribus. O fundo é um gráfico SVG e os campos, caixas e botões foram criados no próprio Scribus. Sim, o PDF possui elementos de [http://docs.scribus.net/index.php?lang=en&page=javascriptpdf Javascript] incorporados a partir do Scribus. | ||
{| | {| | ||
|[[Image:Form1-W550px.png|left|550px]] | |[[Image:Form1-W550px.png|left|550px]] | ||
|} | |} | ||
Você advinhou: O scribus também é um maduro programa de autoração de PDF. Use-o para criar formulários PDF, documentos e até mesmo assinar digitalmente seus PDFs. | |||
Para sua conviniência, a arquivo-fonte está disponível [http://linux.hanski.info/static/download/sample_form.zip para download]. | |||
=== | ===Criando o layout do formulário PDF=== | ||
Apesar da aparência complicada, o layout é bastante simples possuindo apenas uma única coluna dividida em dois: metdade com todas as questões em um quadro de texto à esquerda e a outra metade com algumas informações em quadro de texto à direita. | |||
Manchete, nome, endereço etc ficam num quadro de texto que ocupa toda a largura da página. As faixas coloridas que marcam as seções são obviamente retângulos coloridos colocados atrás das sub-seções. Ao fundo temos o logo 'Inflamável' colorido em vermelho com 20% de intesidade. Ele é mantido em uma camada a parte, abaixo de todas as outras. | |||
=== | ===Elementos PDF=== | ||
A questão mais importante é: Como os campos de texto e número, botões de checagem e de envio funcionam de forma interativa dentro do Adobe Reader ou de outro leitor de PDF? Use as ferramentas PDf em '''Janela > Ferramentas PDF'''. Um vasto número de elementos PDf podem ser autorados no Scribus. | |||
[[Image:Bar-PDF-133.png|center|thumb|227px|PDF Tools - 1.3.X]] | [[Image:Bar-PDF-133.png|center|thumb|227px|PDF Tools - 1.3.X]] | ||
Um vez criado, use as Propriedades para dar algum acabamento cosmético. Depois, clique com o botão direito do mouse sobre o elemento PDF e selecione 'Propriedades do campo'. | |||
[[Image:Context menu pdf options.png]] | [[Image:Context menu pdf options.png]] | ||
Você também pode clicar duas vezes sobre o elemento para configurá-lo através das opções PDF. Todos os recursos de formulários específicos de PDF serão exibidos em uma janela de diálogo. A partir dela você pode mudar o tipo de elemento de formulário (no campo '''Tipo'''), definir ações de mouse (como clique, mouse over, mouse out...) na aba '''Ação''', formatar os campos como número, texto ou data (na aba '''Formato'''), definir o modo que os valores de campo devem ser validados (em '''Validação''') ou calculados (em '''Cálculos''')... Aproveite. | |||
[[Image:Pdf form text field properties.png]] | [[Image:Pdf form text field properties.png]] | ||
| Line 36: | Line 36: | ||
}} | }} | ||
===PDF | ===PDF para impressão=== | ||
Scribus | O maior recurso do Scribus é a possibilidade de criar arquivos PDF que podem ser manipulados em bureaus e gráficas rápidas e de produção. O PDF vem em diversas versões, mas vamos citar a X-3, usada na impressão gráfica. | ||
O [http://docs.scribus.net/index.php?lang=en&page=pdfx3 PDF/X-3] basicamente significa um PDF baseado na linguagem [[Wikipedia:Postscript|Postscript]] tipo 3 e contêm [[Getting and installing ICC profiles|perfis de cor ICC]] para manipular de forma independente o gerenciamento de cor, não importa onde. | |||
Para criar um [http://docs.scribus.net/index.php?lang=en&page=pdfx3 PDF/X-3] ou outro mais genêrico que funcione na sua impresseroa doméstica ou voltado para internet, clique no botão 'PDF' na barra de ferramentas. Uma caixa de diálogo contendo tudo o que você precisa para personalizar o seu PDF aparecerá. Explore. | |||
=== | ===Escolha pelo sabor==== | ||
Na aba 'Geral', selecione o PD/X-3 no menu 'Compatibilidade'. É bom re-escalonar as imagens para 300 DPI. | |||
[[Image:Pdf export1.png]] | [[Image:Pdf export1.png]] | ||
=== | ===Gerenciamento de cor=== | ||
Na aba 'Fonte', escolha 'incorporar todas as fontes'. Na aba 'Cor' você pode usar um perfil ICC para o arquivo e escolher o tipo de saída (renderização pretendida) do PDF, além de escolher entre usar o perfil de cor original da imagem ou substitui-lo por um outro. Se você não entende como isto funciona, não se preocupe, é simples. | |||
[[Image:Pdf export2.png]] | [[Image:Pdf export2.png]] | ||
| Line 53: | Line 55: | ||
Head out to [http://www.littlecms.com littlecms.com] and read the documentation available there. Also read the documents on the [http://docs.scribus.net/ Scribus website], and check out the links to the excellent reference material on Scribus' page. | Head out to [http://www.littlecms.com littlecms.com] and read the documentation available there. Also read the documents on the [http://docs.scribus.net/ Scribus website], and check out the links to the excellent reference material on Scribus' page. | ||
=== | ===Tintas de impressão=== | ||
Na aba 'PDF/X-3' você pode escolher o tipo de perfil de saída -- que é basicamente a escolha do tipo de tinta e papel da sua revista -- você também pode fornecer strings de impressão. Forneça o nome do seu arquivo aqui. Você também pode lidar com o ''trimming'' (a alteração de uma folha no documento para um tamanho um pouco menor que a original de modo a acomodar área de impressão). | |||
[[Image:Pdf export3.png]] | [[Image:Pdf export3.png]] | ||
Por favor, antes de enviar o seu documento para impressão, vá ao menu '''Arquivo > Visualizar impressão''' e verifique o documento. Lá você poderá simular a impressão "real" imitando as tintas CMYK. | |||
=== | ===Arquivo do Scribus para impressão=== | ||
Se você é abençoado em ter uma gráfica que suporte o Scribus e deseja levar o arquivo "aberto" para impressão, use o menu '''Arquivo > Colecionar saída'''. Selecione um diretório para que o Scribus possa copiar seus arquivos para dentro dele como imagens, textos, gráficos etc. Transfira esse diretório para sua gráfica. | |||
Também recomendamos que você jogue uma cópia do Scribus dentro dessa pasta, assim, alguém que não conhece o Scribus pode desfritar das maravilhas do programa. Vá em frente, isto é perfeitamente legal, graças ao pode da GPL. | |||
Revision as of 18:41, 28 November 2006
Entendendo o Scribus
| ||||||||
Introdução
|
- O que você pode fazer no Scribus
- Scribus e seus primos
- Em branco...
- A Capa
- Trabalhando com camadas na página
- Criando múltiplas páginas
- Criando layouts de página definitivos
- Design com gráficos e liberdade
- Mandando ver com gráficos SVG
- Publicar exige Liberdade.PDF
- Viajando à velocidade do Scribus
- Contribuidores
- GNU Free Documentation Licence
Publicar exige Liberdade.PDF
Formulário PDF
A captura a seguir mostra a versão para Linux do Adobe Reader. Sim, uma versão gratuita do leitor está disponível no site da Adobe. O documento que você vê na imagem é um placar criado com o Scribus. O fundo é um gráfico SVG e os campos, caixas e botões foram criados no próprio Scribus. Sim, o PDF possui elementos de Javascript incorporados a partir do Scribus.
Você advinhou: O scribus também é um maduro programa de autoração de PDF. Use-o para criar formulários PDF, documentos e até mesmo assinar digitalmente seus PDFs.
Para sua conviniência, a arquivo-fonte está disponível para download.
Criando o layout do formulário PDF
Apesar da aparência complicada, o layout é bastante simples possuindo apenas uma única coluna dividida em dois: metdade com todas as questões em um quadro de texto à esquerda e a outra metade com algumas informações em quadro de texto à direita. Manchete, nome, endereço etc ficam num quadro de texto que ocupa toda a largura da página. As faixas coloridas que marcam as seções são obviamente retângulos coloridos colocados atrás das sub-seções. Ao fundo temos o logo 'Inflamável' colorido em vermelho com 20% de intesidade. Ele é mantido em uma camada a parte, abaixo de todas as outras.
Elementos PDF
A questão mais importante é: Como os campos de texto e número, botões de checagem e de envio funcionam de forma interativa dentro do Adobe Reader ou de outro leitor de PDF? Use as ferramentas PDf em Janela > Ferramentas PDF. Um vasto número de elementos PDf podem ser autorados no Scribus.
Um vez criado, use as Propriedades para dar algum acabamento cosmético. Depois, clique com o botão direito do mouse sobre o elemento PDF e selecione 'Propriedades do campo'.
Você também pode clicar duas vezes sobre o elemento para configurá-lo através das opções PDF. Todos os recursos de formulários específicos de PDF serão exibidos em uma janela de diálogo. A partir dela você pode mudar o tipo de elemento de formulário (no campo Tipo), definir ações de mouse (como clique, mouse over, mouse out...) na aba Ação, formatar os campos como número, texto ou data (na aba Formato), definir o modo que os valores de campo devem ser validados (em Validação) ou calculados (em Cálculos)... Aproveite.
| ☺ |
Do you want more of authoring PDF forms stuff on Scribus? Then read our step-by-step how to on creating your first PDF form with Scribus |
PDF para impressão
O maior recurso do Scribus é a possibilidade de criar arquivos PDF que podem ser manipulados em bureaus e gráficas rápidas e de produção. O PDF vem em diversas versões, mas vamos citar a X-3, usada na impressão gráfica.
O PDF/X-3 basicamente significa um PDF baseado na linguagem Postscript tipo 3 e contêm perfis de cor ICC para manipular de forma independente o gerenciamento de cor, não importa onde.
Para criar um PDF/X-3 ou outro mais genêrico que funcione na sua impresseroa doméstica ou voltado para internet, clique no botão 'PDF' na barra de ferramentas. Uma caixa de diálogo contendo tudo o que você precisa para personalizar o seu PDF aparecerá. Explore.
Escolha pelo sabor=
Na aba 'Geral', selecione o PD/X-3 no menu 'Compatibilidade'. É bom re-escalonar as imagens para 300 DPI.
Gerenciamento de cor
Na aba 'Fonte', escolha 'incorporar todas as fontes'. Na aba 'Cor' você pode usar um perfil ICC para o arquivo e escolher o tipo de saída (renderização pretendida) do PDF, além de escolher entre usar o perfil de cor original da imagem ou substitui-lo por um outro. Se você não entende como isto funciona, não se preocupe, é simples.
Head out to littlecms.com and read the documentation available there. Also read the documents on the Scribus website, and check out the links to the excellent reference material on Scribus' page.
Tintas de impressão
Na aba 'PDF/X-3' você pode escolher o tipo de perfil de saída -- que é basicamente a escolha do tipo de tinta e papel da sua revista -- você também pode fornecer strings de impressão. Forneça o nome do seu arquivo aqui. Você também pode lidar com o trimming (a alteração de uma folha no documento para um tamanho um pouco menor que a original de modo a acomodar área de impressão).
Por favor, antes de enviar o seu documento para impressão, vá ao menu Arquivo > Visualizar impressão e verifique o documento. Lá você poderá simular a impressão "real" imitando as tintas CMYK.
Arquivo do Scribus para impressão
Se você é abençoado em ter uma gráfica que suporte o Scribus e deseja levar o arquivo "aberto" para impressão, use o menu Arquivo > Colecionar saída. Selecione um diretório para que o Scribus possa copiar seus arquivos para dentro dele como imagens, textos, gráficos etc. Transfira esse diretório para sua gráfica. Também recomendamos que você jogue uma cópia do Scribus dentro dessa pasta, assim, alguém que não conhece o Scribus pode desfritar das maravilhas do programa. Vá em frente, isto é perfeitamente legal, graças ao pode da GPL.