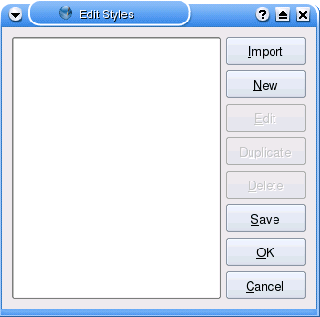Trabalhando com o Editor de História
| Instalação • Uso • Questões sobre PDF • DTP • Outros |
Versão em inglês.
| Requerimentos: | |
| Sistema Operacional: | Qualquer |
| Versão do Scribus: | 1.2.x/1.3.x |
| Conhecimentos em DTP: | Algum |
| Conhecimentos em OS: | Bàsico |
Básico
| Outros trabalhando com:
Barras de Ferramentas |
O Editor de História é uma janela de edição usada para a adição manual de texto no quadro de texto. Atualmente, sua principal característica é a exibição de texto com apenas alguns mínimos recursos habilitados.
O Editor de História irá mostrar um tipo de representação para:
|
O Edito de História não exibe os seguintes recursos de texto:
|
Abrindo o Editor de História
Com um quadro de texto selecionado, clique com o botão direito mouse sobre o quadro e escolha a opção Editar Texto (também acessível pelo menu Editar > Editar Texto ou pelo teclado Ctrl+Y).
Configurações
Esse é o último item do menu no Editor de História, porém contêm funções básicas de exibição que podem ser importantes enquanto você edita o texto.
- Configurações > Plano de Fundo...: Permite que você ajuste o fundo, mas somente do Editor de História. Você poderia usar essa função para facilitar a visualização do texto caso ele seja muito claro, por exemplo. Alterar a cor de fundo faz com que a visualização seja mais fácil (fundo escuro letras claras ou o inverso).
- Configurações > Exibir Fonte....: Altera a fonte que é exibida no Editor de História. Apenas para preferências próprias.
- Configurações > Seleção Inteligente de Texto: É uma opção que alterna-se entre habilitar ou desabilitar a seleção inteligente. O comportamento padrão quando clicando sobre uma palavra duas vezes, é a seleção desta palavra e seu espaço subseqüente. A seleção "inteligente" irá selecionar apenas a palavra, sem o espaço posterior.
Iniciando
Em muitos casos, você pode simplesmente querer iniciar a adição de texto imediatamente. Os recursos que o seu texto terá como tipo de fonte, tamanho, espaçamento entre linhas etc, não serão visualizados até que você salve sua entrada e atualize o quadro de texto. Ainda sim, eles estarão disponíveis através dos diversos ícones de configurações disponíveis na barra de edição do próprio editor de história.
Mesmo que esta seja a primeira vez que você esteja usando o Scribus, haverá configurações padrões que você pode alterar manualmente, se preciso. Lembre-se de que se você alterar as configurações, como a fonte, por exemplo, esta configuração apenas será aplicada ao texto que for adicionado posteriormente. Se você quiser alterar as configurações de um texto já adicionado, você deve primeiro selecioná-lo (clique-segure e arraste com o botão direito do mouse sobre o texto ou use as teclas Shift+ Setas Direcionais), só depois altere as configuraçõesque você deseja.
Para alterar as configurações padrões de texto, você deve deixar o Editor de História e ir ao menu Arquivo > Preferências > Ferramentas então clicar no botão quadro de texto ![]() (no 1.2.X, Configurações > Preferências > Ferramentas).
(no 1.2.X, Configurações > Preferências > Ferramentas).
As diversas opções de propriedades de texto foram discutidas num outro artigo:
Há pequenas diferenças de layout no Editor de História, mas os recursos são os mesmos. Note que uma opção que o Edito rde História não têm, é a opção de posicionamento da pauta (linha base) dos caracteres.
Estilos
Veja que não há estilos padrão no Scribus, eles são criados apenas pelo usuário. Estilo refere-se a coleção de configurações de texto (cor, tamanho, fonte...) que você pode alterar no editor de história e são aplicadas tanto antes como depois de se adicionar um texto. Isso é especialmente útil quando você está fazendo uso de uma lista de várias configurações por diversas vezes em seu texto -- talvez, um estilo para o cabeçalho, outro para o corpo.
Você pode criar os seus estilos no Editor de História através do menu Editar > Estilos ou simplesmente clicando no indicador Sem estilo à esquerda da área de texto (uma opção para Editar será apresentada). Essa opção fica no menu Editar > Estilos de Parágrafos na janela principal do Scribus. Os estilos de linha não se aplicam ao texto. Uma pequena janela abre-se com operações intuitivas indicadas através de botões. Clicando em Novo, uma janela maior irá aparecer e, provavelmente, a primeira coisa que você notará, é que o estilo possui o nome padrão Novo Estilo que você sem dúvida vai querer alterar para algo mais descritivo. Você pode criar qualquer número de estilos, e o mais importante; eles podem ser salvos em um arquivo para uso posterior. Adicionalmente, esses estilos serão salvos no seu documento.
Como o nome Estilos de Parágrafo já indica, o estilo é aplicado a todo um parágrafo de texto. Você verá que quando um estilo de parágrafo for aplicado e um texto posterior for adicionado, esse texto usará o último estilo aplicado até que você o altere. Um vez criada a lista de estilos, você poderá focar-se na digitação do texto, sem se preocupar com sua formatação. Ajuste-o apenas no final. Para fazer isto, clique no botão de estilo ao lado dos botões de alinhamento (ou no Sem estilo à esquerda do texto). Selecione, então, os estilos de parágrafos apropriados.
| Para evitar frutações, note que quando você está na janela principal do Scribus, você também poderá alterar os estilos de texto na paleta de propriedades, mas lembre-se que quando você estiver em modo de seleção de item, as alterações valerão para todo o quadro. Use o modo de edição de quadro para alterar apenas um parágrafo individual. |
Como eu faço para aplicar uma letra Capital?
Você não encontrará esse recurso em nenhum dos menus. Essa opção está disponível apenas no editor de estilos de parágrafo. Vá até o menu Editar > Editar estilos de parágrafos e crie ou edite um estilo existente. Marque a opção Capitulação. Você pode escolher o número de linhas que a letra ocupará no parágrafo.
Tamanho de fonte e espaçamento
Há algumas peculiaridades sobre o tamanho da fonte e o espaçamento de linha. No Editor de História, quando você altera o tamanho da fonte, não haverá compensação automática no espaçamento de linha, então, caso o tamanho da fonte exceda um certo ponto, os caracteres de uma linha poderão se sobrepor a outra. Você precisará alterar manualmente a configuração. Já na paleta de propriedades, na janela principal, o espaçamento de texto é alterado automáticamente (no modo de seleção de item). O nível de espaçamento automático de linha pode ser definido através do menu Arquivo > Preferências > Tipografia > Espaçamento automático de linha. Caso você alterne para o modo de edição de quadro, o comportamento será igual ao visto no Editor de História.
Então, resumindo, quando você estiver tentando criar um quadro de texto que necessita de alterações no tamanho da fonte e espaçamento de linha, você terá de editar as opções manualmente. Você pode facilitar esse processo utilizando os estilos de parágrafo.