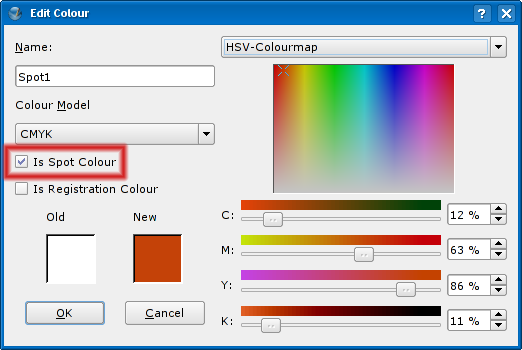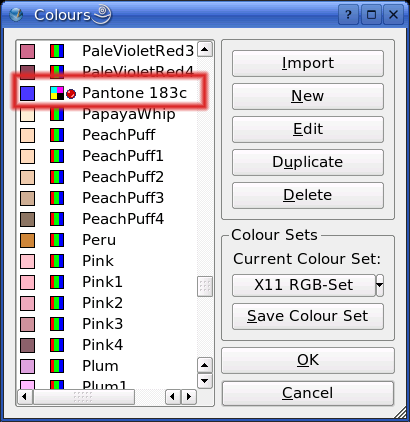Usando separações no Scribus: Difference between revisions
No edit summary |
|||
| (16 intermediate revisions by the same user not shown) | |||
| Line 1: | Line 1: | ||
{{ | [[Category:PT]] | ||
[[Category:Tutoriais]] | |||
{{Tutorial}} | |||
{| border="0" cellpadding="2" cellspacing="0" align="right" style="color:white;background:#065682;" | |||
<!-- Header --> | |||
|-style="color:white; background: #98712a;margin-bottom:5px;font-weight:bold" | |||
|'''Requerimentos:''' | |||
| | |||
<!-- Linha 1 --> | |||
|- | |||
|'''Sistema Operacional:''' | |||
| Qualquer | |||
<!-- Linha 2 --> | |||
|- | |||
|'''Versão do Scribus:''' | |||
| 1.3.3.6cvs | |||
<!-- Linha 3 --> | |||
|- | |||
|'''Conhecimentos em DTP:''' | |||
| Iniciante | |||
|} | |||
Versão em [[How to use spot colours with Scribus|inglês]]. | |||
==Cores de separações== | |||
Cores de separações são tintas de uma única cor, em vez de cores produzidas por quadro (CMYK) ou seis (CMYKOG) cores no processo de impressão (cores de processo). Elas podem ser obtidas através de vários vendedores mas às vezes as gráficas dão um jeito de criar essas cores únicas usando diversos pigmentos. | |||
Cores de separações são desejadas por diversas razões: | |||
* '''Economia''': Se um documento contiver menos do que quadro cores, talvez seja menos custoso (em termos de dinheiro) utilizar cores já preparadas que tentar reproduzi-las através de diferentes cores. | |||
O processo requer menos placas (devido ao número menor de cores) o que gera a economia. Essas cores são freqüentemente utilizadas em jornais, onde os anúncios podem usar apenas o preto e o vermelho/azul, por exemplo. | |||
Cartões de visitas são outro exemplo de uso freqüente desse processo. | |||
* '''Qualidade''': Não é sempre possível igualar uma certa quantidade de cor com uma mistura de tintas (ex. CMYK), especialmente quanto elas são impressas em diferentes tipos de materiais ou com diferentes tipos de máquinas. | |||
* Cores de separações permitem a impressão de '''cores especiais''' que não podem ser obtidas através da mistura das cores tradicionais CMYK. Impressão de cores fora de gama (como o azul e o laranja muito saturado) e cores metálicas (ouro, prata, cobre*) são exemplos comuns mas outras tintas como as fluorecentes também existem. | |||
Maiores informações sobre cores de separações são encontradas neste [http://en.wikipedia.org/wiki/Spot_color artigo da Wikipédia]. | |||
As especificações PDF suportam o conceito de cores de separações (''spot colors''). Para o PDF, as cores de separações são apenas cores referenciais que são definidas por um nome. Esse nome supostamente deve ser conhecido por todas as gráficas e irão determinar quais cores serão impressas. | |||
Uma cor de separação PDF também inclui um valor RGB/CMYK equivalente que pode ser usado nos casos em que as cores de separações não suportadas como quando visualizando o arquivo com um leitor de PDF (a tela do computador usa o [http://pt.wikipedia.org/wiki/RGB sistema RGB], baseado em cor luz). A decisão fica na mão do usuário em escolher uma cor que irá se aproximar o máximo possível da cor de separação. | |||
Mais sobre cores de separações em PDFs: [http://partners.adobe.com/public/developer/en/pdf/PDFReference16.pdf PDF de referência] da Adobe (páginas 234 e 532). | |||
O Scribus fornece um modo para gerar PDFs com cores de separações; é tão simples quanto ir em '''Editar > Cores > Nova''' ou no menu '''Editar''' e checar a caixa de checagem correspondente na janela '''Editar Cor'''. | |||
[[Image:Edit_colour_spot_checkbox.png]] | [[Image:Edit_colour_spot_checkbox.png]] | ||
== | ==Padrões industriais de cores de separações== | ||
Existem diversos padrões industriais, inclusive alguns que são usados apenas em algumas partes do mundo. O padrão mais comumente usado é o produzido pela Patone. | |||
O conjunto de cores [http://pt.wikipedia.org/wiki/Pantone Pantone] é uma lista de cores mantida pela a empresa de mesmo nome. Cada cor coresponde a um nome atribuído pela Pantone. | |||
Em termos de software, as cores Pantone são --em sua maior parte-- usadas como cores de separações. | |||
Para se produzir um documento com as cores Pantone, deve-se: | |||
# Escolher a(s) cor(es) do catálogo da Pantone (o que é absolutamente essencial); | |||
# Criar quantas cores forem necessárias em RGB ou CMYK em '''Editar > Cores > Nova''' (você deve tentar aproximar-se o máximo possível da cor que você deseja caso você utilize um prova de impressão de uma impressora à jato de tinta ou laser -- opcional e não afeta as cores impressas na gráfica); | |||
# Atribua os nomes Pantone correspondentes; | |||
# Vá ao menu '''Arquivo > Exportar > Salvar como PDF''', abra a aba '''Cor''', mude a '''Saída pretendida''' de '''Tela/Web''' para '''Impressão''' e desmarque a opção '''Converter cores de separações em cores de processos'''; | |||
# Envie o arquivo para uma gráfica que suporte a impressão de cores Pantone. | |||
[[Image:Exporting_spot_colours_to_pdf.png]] | [[Image:Exporting_spot_colours_to_pdf.png]] | ||
Apesar de as cores Pantone conterem valores RGB, CMYK e HTML correspondentes a cada "nome", o modo que as cores se renderizam na tela (tanto no Scribus quanto em um leitor de PDF) é irrelevante na impressão ''Off-Set'' porque ela será impressa de acordo com o "nome". | |||
Alguns programas proprietários como QuarkXpress, InDesgin e Illustrator já possuem uma lista de nomes Pantone e suas "representações" em RGB/CMYK inclusos no próprio programa. Em termos de ''workflow'', esse recurso elimina a necessidade das etapas 2 e 3, mas ainda sim, já que não há uma representação real da cor na tela, o passo mais importante (o passo 1), ainda é indispensável. | |||
'''Note bem''': Já que as cores reais necessitam de um catálogo para serem escolhidas, não há desvantagem real. Pode-se inclusive tirar este item da "lista de vantagens", já que os usuários do Scribus não são enganados pela natureza das cores de separações inclusas na própria paleta de cores. Ainda existem muitos usuários profissionais no mundo que acreditam que o Pantone, ou outra paleta de cores qualquer, realmente produzem cores de separações nas telas e impressoras à jato de tina... | |||
'''Outros padrões de cores:''' | |||
*[http://www.hks-farben.de/ HKS], Alemanha | |||
*[http://www.trumatch.com Trumatch], Estado Unidos | |||
*ANPA, Estados Unidos | |||
*Toyo, Japão | |||
*DIC, Japão | |||
==Criação== | |||
===Criando a partir do zero=== | |||
Como dito acima, você não precisa de paletas de cores de separações no seu programa, mas de uma tabela de referência de cores reais. | |||
A seguir, você vai saber como incluir suas cores no Scribus. | |||
Abra o arquivo <code>scribus13x.rc</code> de seu diretório <code>$home/.scribus</code> (no Linux/Unix) ou <code>Documents and Preferences\nome_do_usuário</code> no Win32. | |||
Abra o arquivo em um editor de texto (um editor real, não o notepad!). Você verá uma lista de cores conhecidas pelo Scribus por volta da linha 40. | |||
<COLOR Register="0" Spot="0" RGB="#f0f8ff" NAME="AliceBlue" /> | <COLOR Register="0" Spot="0" RGB="#f0f8ff" NAME="AliceBlue" /> | ||
| Line 68: | Line 104: | ||
<COLOR Register="0" Spot="0" RGB="#7fffd4" NAME="Aquamarine1" /> | <COLOR Register="0" Spot="0" RGB="#7fffd4" NAME="Aquamarine1" /> | ||
Copie a primeira linha para um novo documento no seu editor de texto. Você precisa de uma referência de cor, procure pelas cores que você precisa. Cada linha que você escrever, deverá se parecer como isso: | |||
<code><COLOR Register="0" Spot="1" RGB="#4a39ff" NAME="Pantone 183c" /></code> | <code><COLOR Register="0" Spot="1" RGB="#4a39ff" NAME="Pantone 183c" /></code> | ||
Note as alterações no valor <code>Spot</code> de 0 para 1 e no "nome" da cor (de mentira, nesse caso) Pantone que será visto pela sua gráfica. | |||
Como encontrar um cor aproximada agora? Fácil. Você pode usar o KColorEdit, por exemplo. Ele lhe fornecerá os dígitos hexadecimais que precisam ser informados depois de <code>RGB=#</code>. | |||
Outra possibilidade é usar o [http://www.wackerart.de/mixer_english.html Wacker Art RGB Colour Mixer] (em inglês e alemão, requer Java) que fará a mesmo coisa. | |||
Se você quer ou precisa encontrar uma cor Pantone que case com o seu valor RGB/CMYK, tente a | |||
[http://web.forret.com/tools/color.asp ferramenta de conversão] online fornecida por Peter Ferret. O [http://www.easyrgb.com/matching.php EasyRGB] também oferece uma grande gama de sistemas que oferecem funcionalidade similar. | |||
Uma vez que você tenha posto todas as cores de separações que você precisa, salve seu arquivo (só por garantia...) e então copie todas as linhas para a área de transferência e cole os valores no lugar correto, antes ou depois da lista de cor no <code>scribus13x.rc</code>. | |||
Agora abra o Scribus e voilà; suas cores de separações aparecem na lista (com um ponto vermelho ao lado). | |||
[[Image:Colour_palette_spot.png]] | [[Image:Colour_palette_spot.png]] | ||
===Importando de um EPS=== | |||
Como não existe nenhum padrão aberto para cores de separação, os usuários do Scribus terão de comprar a paleta de cores impressa (a paleta com as indicações das cores e seu número). Claro que isto é obrigatário em trabalhos profissionais. | |||
Há, contudo, uma outra maneira de obter legalmente essas paletas de cores e usá-las no Scribus. Tudo que você precisará será um programa comercial que contenha essas paletas. Antigas versões do CorelDraw contém o Patone, Toyo e outras paletas dos maiores vendedores desse tipo de sistema (a um preço acessível). | |||
'''No programa de desenho:''' | |||
# Desenhe um objeto vetorial para cada cor da paleta; | |||
# Aplique manualmente cada cor indiviual da paleta em cada objeto (a maioria das paletas não são enormes, então isto é viável); | |||
# Exporte o desenho como EPS. Fique atento para não converter as separações em cores de processo durante a exportação. | |||
'''No Scribus:''' | |||
# Crie um novo documento e importe o EPS usando '''Arquivo > Importar... > EPS'''. Nas versões futuras do Scribus você poderá importar as cores diretamente dos arquivos EPS usando '''Editar > Cores > Remover Inutilizadas > Importar'''. Selecione outros (*.eps, *.ps, *.ai) na diálogo de abertura; | |||
# Remova os objetos importados e salve o arquivo com um nome apropriado (ex. pantoneu.sla); | |||
# Feche todos os documentos. Vá ao menu '''Editar > Cores''' e escolha a paleta "Scribus" no menu de seleção. Remova todas as cores execeto a "Black" (ao menos uma cor é necessária para o funcionamento do programa) e depois clique em '''Importar'''. Selecione o arquivo salvo anteriomente. Agora todas as cores de separações foram importadas para a lista de cor. Por fim, clique em '''Salvar o conjunto de cores''' e salve com um nome como "Pantone Solid Uncoated". | |||
De agora em diante, todas as cores importadas estarão disponíveis para você em qualquer projeto. Se você quiser reutilizar a paleta em outro computador, apenas copie o arquivo da paleta na pasta <code>.scribus</code> em seu diretório <code>/home/seu_nome</code> para o mesmo diretório do outro computador. | |||
No Scribus 1.3.4 você poderá inclusive pular a parte de salvar o arquivo SLA, já que o Scribus pode importar as cores diretamente do EPS. | |||
Latest revision as of 17:39, 8 December 2006
| Instalação • Uso • Questões sobre PDF • DTP • Outros |
| Requerimentos: | |
| Sistema Operacional: | Qualquer |
| Versão do Scribus: | 1.3.3.6cvs |
| Conhecimentos em DTP: | Iniciante |
Versão em inglês.
Cores de separações
Cores de separações são tintas de uma única cor, em vez de cores produzidas por quadro (CMYK) ou seis (CMYKOG) cores no processo de impressão (cores de processo). Elas podem ser obtidas através de vários vendedores mas às vezes as gráficas dão um jeito de criar essas cores únicas usando diversos pigmentos.
Cores de separações são desejadas por diversas razões:
- Economia: Se um documento contiver menos do que quadro cores, talvez seja menos custoso (em termos de dinheiro) utilizar cores já preparadas que tentar reproduzi-las através de diferentes cores.
O processo requer menos placas (devido ao número menor de cores) o que gera a economia. Essas cores são freqüentemente utilizadas em jornais, onde os anúncios podem usar apenas o preto e o vermelho/azul, por exemplo. Cartões de visitas são outro exemplo de uso freqüente desse processo.
- Qualidade: Não é sempre possível igualar uma certa quantidade de cor com uma mistura de tintas (ex. CMYK), especialmente quanto elas são impressas em diferentes tipos de materiais ou com diferentes tipos de máquinas.
- Cores de separações permitem a impressão de cores especiais que não podem ser obtidas através da mistura das cores tradicionais CMYK. Impressão de cores fora de gama (como o azul e o laranja muito saturado) e cores metálicas (ouro, prata, cobre*) são exemplos comuns mas outras tintas como as fluorecentes também existem.
Maiores informações sobre cores de separações são encontradas neste artigo da Wikipédia.
As especificações PDF suportam o conceito de cores de separações (spot colors). Para o PDF, as cores de separações são apenas cores referenciais que são definidas por um nome. Esse nome supostamente deve ser conhecido por todas as gráficas e irão determinar quais cores serão impressas. Uma cor de separação PDF também inclui um valor RGB/CMYK equivalente que pode ser usado nos casos em que as cores de separações não suportadas como quando visualizando o arquivo com um leitor de PDF (a tela do computador usa o sistema RGB, baseado em cor luz). A decisão fica na mão do usuário em escolher uma cor que irá se aproximar o máximo possível da cor de separação.
Mais sobre cores de separações em PDFs: PDF de referência da Adobe (páginas 234 e 532).
O Scribus fornece um modo para gerar PDFs com cores de separações; é tão simples quanto ir em Editar > Cores > Nova ou no menu Editar e checar a caixa de checagem correspondente na janela Editar Cor.
Padrões industriais de cores de separações
Existem diversos padrões industriais, inclusive alguns que são usados apenas em algumas partes do mundo. O padrão mais comumente usado é o produzido pela Patone.
O conjunto de cores Pantone é uma lista de cores mantida pela a empresa de mesmo nome. Cada cor coresponde a um nome atribuído pela Pantone.
Em termos de software, as cores Pantone são --em sua maior parte-- usadas como cores de separações. Para se produzir um documento com as cores Pantone, deve-se:
- Escolher a(s) cor(es) do catálogo da Pantone (o que é absolutamente essencial);
- Criar quantas cores forem necessárias em RGB ou CMYK em Editar > Cores > Nova (você deve tentar aproximar-se o máximo possível da cor que você deseja caso você utilize um prova de impressão de uma impressora à jato de tinta ou laser -- opcional e não afeta as cores impressas na gráfica);
- Atribua os nomes Pantone correspondentes;
- Vá ao menu Arquivo > Exportar > Salvar como PDF, abra a aba Cor, mude a Saída pretendida de Tela/Web para Impressão e desmarque a opção Converter cores de separações em cores de processos;
- Envie o arquivo para uma gráfica que suporte a impressão de cores Pantone.
Apesar de as cores Pantone conterem valores RGB, CMYK e HTML correspondentes a cada "nome", o modo que as cores se renderizam na tela (tanto no Scribus quanto em um leitor de PDF) é irrelevante na impressão Off-Set porque ela será impressa de acordo com o "nome".
Alguns programas proprietários como QuarkXpress, InDesgin e Illustrator já possuem uma lista de nomes Pantone e suas "representações" em RGB/CMYK inclusos no próprio programa. Em termos de workflow, esse recurso elimina a necessidade das etapas 2 e 3, mas ainda sim, já que não há uma representação real da cor na tela, o passo mais importante (o passo 1), ainda é indispensável.
Note bem: Já que as cores reais necessitam de um catálogo para serem escolhidas, não há desvantagem real. Pode-se inclusive tirar este item da "lista de vantagens", já que os usuários do Scribus não são enganados pela natureza das cores de separações inclusas na própria paleta de cores. Ainda existem muitos usuários profissionais no mundo que acreditam que o Pantone, ou outra paleta de cores qualquer, realmente produzem cores de separações nas telas e impressoras à jato de tina...
Outros padrões de cores:
Criação
Criando a partir do zero
Como dito acima, você não precisa de paletas de cores de separações no seu programa, mas de uma tabela de referência de cores reais. A seguir, você vai saber como incluir suas cores no Scribus.
Abra o arquivo scribus13x.rc de seu diretório $home/.scribus (no Linux/Unix) ou Documents and Preferences\nome_do_usuário no Win32.
Abra o arquivo em um editor de texto (um editor real, não o notepad!). Você verá uma lista de cores conhecidas pelo Scribus por volta da linha 40.
<COLOR Register="0" Spot="0" RGB="#f0f8ff" NAME="AliceBlue" /> <COLOR Register="0" Spot="0" RGB="#faebd7" NAME="AntiqueWhite" /> <COLOR Register="0" Spot="0" RGB="#ffefdb" NAME="AntiqueWhite1" /> <COLOR Register="0" Spot="0" RGB="#eedfcc" NAME="AntiqueWhite2" /> <COLOR Register="0" Spot="0" RGB="#cdc0b0" NAME="AntiqueWhite3" /> <COLOR Register="0" Spot="0" RGB="#8b8378" NAME="AntiqueWhite4" /> <COLOR Register="0" Spot="0" RGB="#7fffd4" NAME="Aquamarine" /> <COLOR Register="0" Spot="0" RGB="#7fffd4" NAME="Aquamarine1" />
Copie a primeira linha para um novo documento no seu editor de texto. Você precisa de uma referência de cor, procure pelas cores que você precisa. Cada linha que você escrever, deverá se parecer como isso:
<COLOR Register="0" Spot="1" RGB="#4a39ff" NAME="Pantone 183c" />
Note as alterações no valor Spot de 0 para 1 e no "nome" da cor (de mentira, nesse caso) Pantone que será visto pela sua gráfica.
Como encontrar um cor aproximada agora? Fácil. Você pode usar o KColorEdit, por exemplo. Ele lhe fornecerá os dígitos hexadecimais que precisam ser informados depois de RGB=#.
Outra possibilidade é usar o Wacker Art RGB Colour Mixer (em inglês e alemão, requer Java) que fará a mesmo coisa.
Se você quer ou precisa encontrar uma cor Pantone que case com o seu valor RGB/CMYK, tente a ferramenta de conversão online fornecida por Peter Ferret. O EasyRGB também oferece uma grande gama de sistemas que oferecem funcionalidade similar.
Uma vez que você tenha posto todas as cores de separações que você precisa, salve seu arquivo (só por garantia...) e então copie todas as linhas para a área de transferência e cole os valores no lugar correto, antes ou depois da lista de cor no scribus13x.rc.
Agora abra o Scribus e voilà; suas cores de separações aparecem na lista (com um ponto vermelho ao lado).
Importando de um EPS
Como não existe nenhum padrão aberto para cores de separação, os usuários do Scribus terão de comprar a paleta de cores impressa (a paleta com as indicações das cores e seu número). Claro que isto é obrigatário em trabalhos profissionais.
Há, contudo, uma outra maneira de obter legalmente essas paletas de cores e usá-las no Scribus. Tudo que você precisará será um programa comercial que contenha essas paletas. Antigas versões do CorelDraw contém o Patone, Toyo e outras paletas dos maiores vendedores desse tipo de sistema (a um preço acessível).
No programa de desenho:
- Desenhe um objeto vetorial para cada cor da paleta;
- Aplique manualmente cada cor indiviual da paleta em cada objeto (a maioria das paletas não são enormes, então isto é viável);
- Exporte o desenho como EPS. Fique atento para não converter as separações em cores de processo durante a exportação.
No Scribus:
- Crie um novo documento e importe o EPS usando Arquivo > Importar... > EPS. Nas versões futuras do Scribus você poderá importar as cores diretamente dos arquivos EPS usando Editar > Cores > Remover Inutilizadas > Importar. Selecione outros (*.eps, *.ps, *.ai) na diálogo de abertura;
- Remova os objetos importados e salve o arquivo com um nome apropriado (ex. pantoneu.sla);
- Feche todos os documentos. Vá ao menu Editar > Cores e escolha a paleta "Scribus" no menu de seleção. Remova todas as cores execeto a "Black" (ao menos uma cor é necessária para o funcionamento do programa) e depois clique em Importar. Selecione o arquivo salvo anteriomente. Agora todas as cores de separações foram importadas para a lista de cor. Por fim, clique em Salvar o conjunto de cores e salve com um nome como "Pantone Solid Uncoated".
De agora em diante, todas as cores importadas estarão disponíveis para você em qualquer projeto. Se você quiser reutilizar a paleta em outro computador, apenas copie o arquivo da paleta na pasta .scribus em seu diretório /home/seu_nome para o mesmo diretório do outro computador.
No Scribus 1.3.4 você poderá inclusive pular a parte de salvar o arquivo SLA, já que o Scribus pode importar as cores diretamente do EPS.