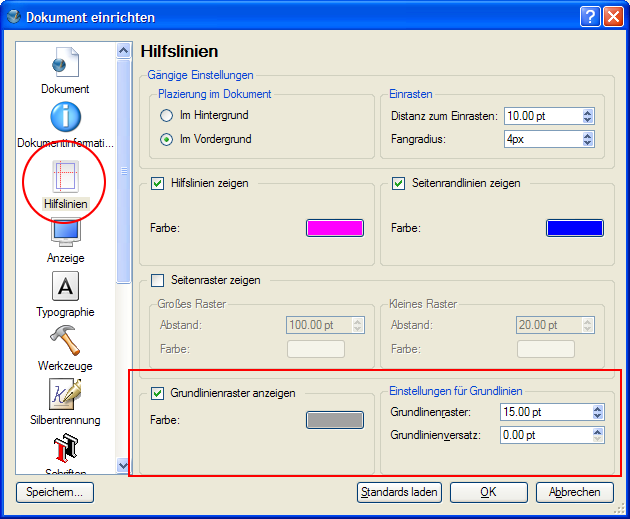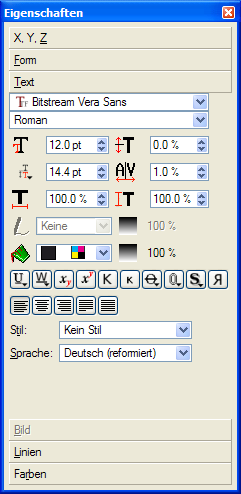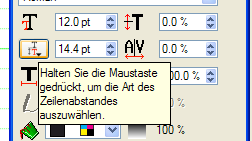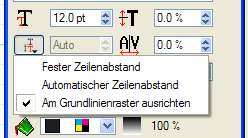Grundlinienraster: Difference between revisions
C schaefer (talk | contribs) mNo edit summary |
C schaefer (talk | contribs) mNo edit summary |
||
| (2 intermediate revisions by one other user not shown) | |||
| Line 3: | Line 3: | ||
Mit Scribus kannst | Mit Scribus kannst du deinen Text am Grundlinienraster ausrichten ([http://de.wikipedia.org/wiki/Druckersprache#R Registerhaltigkeit]) | ||
In den Allgemeinen Einstellungen ('''Menü > Datei > Allgemeine Einstellungen > Hilfslinien''') bzw. in den dokumentspezifischen Einstellungen ('''Menü > Datei > Dokument einrichten > Hilfslinien''') kannst | In den Allgemeinen Einstellungen ('''Menü > Datei > Allgemeine Einstellungen > Hilfslinien''') bzw. in den dokumentspezifischen Einstellungen ('''Menü > Datei > Dokument einrichten > Hilfslinien''') kannst du festlegen,<br> | ||
* ob das Grundlinienraster angezeigt wird<br> | * ob das Grundlinienraster angezeigt wird<br> | ||
* welchen Abstand die | * welchen Abstand die Grundlinien voneinander haben sollen<br> | ||
* ob das Grundlinienraster am oberen Seitenrand oder mit Versatz beginnen soll | * ob das Grundlinienraster am oberen Seitenrand oder mit Versatz beginnen soll | ||
Die '''Allgemeinen Einstellungen''' solltest | Die '''Allgemeinen Einstellungen''' solltest du ändern, solange '''kein''' Dokument geöffnet ist.<br> | ||
Die Einstellungen unter '''Dokument einrichten''' heben die '''Allgemeinen Einstellungen''' für das aktuelle Dokument auf. | Die Einstellungen unter '''Dokument einrichten''' heben die '''Allgemeinen Einstellungen''' für das aktuelle Dokument auf. | ||
| Line 17: | Line 17: | ||
Im Dokument selbst kannst | Im Dokument selbst kannst du das Grundlinienraster über '''Menü > Ansicht > Grundlinienraster anzeigen''' sichtbar bzw. unsichtbar schalten. | ||
Erstelle nun einen Textrahmen und füge | Erstelle nun einen Textrahmen und füge deinen Text ein. Mache die Eigenschaftenpalette sichtbar, entweder über das '''Kontextmenü''' (Rechter Mausklick auf den Textrahmen)''' > Eigenschaften''', über '''Menü > Fenster > Eigenschaften''' oder indem du '''F2''' drückst, und wähle den Abschnitt '''Text'''. Solange du deinem Text keinen Absatzstil zugewiesen hast, wird '''Fester Zeilenabstand''' benutzt. Standardmäßig ist in den '''Allgemeinen Einstellungen''' der automatische Zeilenabstand auf 20% gesetzt. Im nächsten Bild: | ||
Schriftgröße 12pt + 20% (2,4) = Zeilenabstand 14,4pt. Erhöhst | Schriftgröße 12pt + 20% (2,4) = Zeilenabstand 14,4pt. Erhöhst du die Schriftgröße, ändert sich der Zeilenabstand entsprechend | ||
| Line 40: | Line 40: | ||
Damit ist | Damit ist dein Text am Grundlinienraster ausgerichtet. | ||
Im Story-Editor ist diese Schaltfläche nicht vorhanden, aber im Absatzstil-Dialog – | Im Story-Editor ist diese Schaltfläche nicht vorhanden, aber im Absatzstil-Dialog – du kannst also die Abstandsart ''Am Grundlinienraster ausrichten'' einem Absatzstil zuweisen. | ||
Siehe auch [[Arbeiten_mit_dem_Story_Editor#Stile/Absatzstile|Arbeiten mit dem Story Editor]]. | Siehe auch [[Arbeiten_mit_dem_Story_Editor#Stile/Absatzstile|Arbeiten mit dem Story Editor]]. | ||
Latest revision as of 23:54, 20 July 2007
| Installation • Anwendungsfragen • PDF-Export • DTP • Sonstiges |
Mit Scribus kannst du deinen Text am Grundlinienraster ausrichten (Registerhaltigkeit)
In den Allgemeinen Einstellungen (Menü > Datei > Allgemeine Einstellungen > Hilfslinien) bzw. in den dokumentspezifischen Einstellungen (Menü > Datei > Dokument einrichten > Hilfslinien) kannst du festlegen,
- ob das Grundlinienraster angezeigt wird
- welchen Abstand die Grundlinien voneinander haben sollen
- ob das Grundlinienraster am oberen Seitenrand oder mit Versatz beginnen soll
Die Allgemeinen Einstellungen solltest du ändern, solange kein Dokument geöffnet ist.
Die Einstellungen unter Dokument einrichten heben die Allgemeinen Einstellungen für das aktuelle Dokument auf.
Im Dokument selbst kannst du das Grundlinienraster über Menü > Ansicht > Grundlinienraster anzeigen sichtbar bzw. unsichtbar schalten.
Erstelle nun einen Textrahmen und füge deinen Text ein. Mache die Eigenschaftenpalette sichtbar, entweder über das Kontextmenü (Rechter Mausklick auf den Textrahmen) > Eigenschaften, über Menü > Fenster > Eigenschaften oder indem du F2 drückst, und wähle den Abschnitt Text. Solange du deinem Text keinen Absatzstil zugewiesen hast, wird Fester Zeilenabstand benutzt. Standardmäßig ist in den Allgemeinen Einstellungen der automatische Zeilenabstand auf 20% gesetzt. Im nächsten Bild: Schriftgröße 12pt + 20% (2,4) = Zeilenabstand 14,4pt. Erhöhst du die Schriftgröße, ändert sich der Zeilenabstand entsprechend
Klicke auf die kleine Schaltfläche vor der Zeilenabstandsangabe (die beiden kleinen Ts übereinander),
hier erscheint auch ein Tooltip.
Es dauert ein bißchen, bis der Auswahldialog erscheint, bleibe also mit gedrückter linker Maustaste auf der Schaltfläche.
Wähle dann Am Grundlinienraster ausrichten (Häkchen setzen)
Damit ist dein Text am Grundlinienraster ausgerichtet.
Im Story-Editor ist diese Schaltfläche nicht vorhanden, aber im Absatzstil-Dialog – du kannst also die Abstandsart Am Grundlinienraster ausrichten einem Absatzstil zuweisen.
Siehe auch Arbeiten mit dem Story Editor.