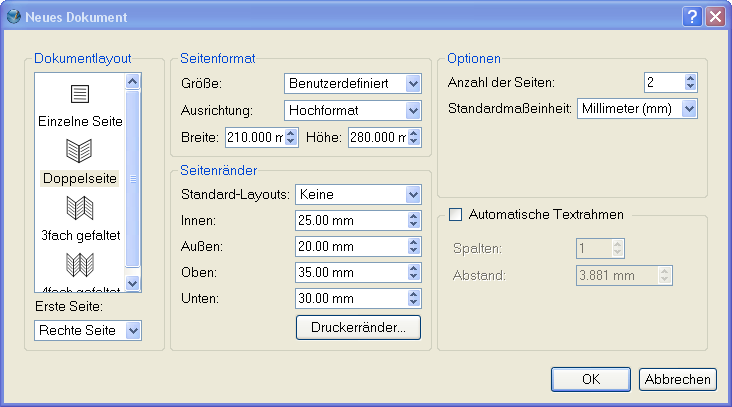Prise en main de Scribus:3: Difference between revisions
Jump to navigation
Jump to search
(adding french header and toc templates: cedric, you can edit both of them at will:)) |
(Cedric, you edited the English version, please take care) |
||
| Line 4: | Line 4: | ||
==Vide et réserves== | ==Vide et réserves== | ||
La création d'un magazine ou d'une [[http://fr.wikipedia.org/wiki/Publication|publication]] ne repose pas sur les textes et les images, mais les vides. Tout est à propos des vides, des espaces sur la page. Les textes et les images ponctuent ce vide. Cette respiration fournie par les espaces est extrêmement importante, comme les jardins, les parcs et tous les espaces verts et ouverts en ville. Alors, lancez Scribus, allez dans le menu '''Fichier''' , et cliquez sur '''Nouveau'''. Pour la suite de ce didacticiel, j'utiliserai ces conventions : '''Fichier > Nouveau'''. | |||
{| style="width:60%" | | {| style="width:60%" | | ||
| | | | ||
=== | ===Nouveau vide=== | ||
[[Image:FileNewFYug.png|left|New Document requester v1.2.5]] | [[Image:FileNewFYug.png|left|New Document requester v1.2.5]] | ||
|- | |- | ||
| | |La commande Nouveau affiche cete boite de dialogue. | ||
* | * Cliquez sur la liste 'Unité par Défaut' , et choisissez '[[http://fr.wikipedia.org/wiki/Millimètre|Millimetres (mm)]]' plutôt que le réglage par défaut '[[http://fr.wikipedia.org/wiki/Point_(unité)|Points]]'. | ||
* | * Cliquez sur la liste 'Taille' et choisissez 'Sur mesure' pour les dimensions de notre [[http://fr.wikipedia.org/wiki/Magazine]]. Entrez les dimensions notées ci-dessus en largeur et hauteur. Notez la précision offerte par scribus en scrutant les décimales. | ||
* | * Cliquez sur 'Pages en regard' de manière à pouvoir voir les pages côté à côte, comme dans un [[http://fr.wikipedia.org/wiki/Magazine]] réel. Entrez les valeurs pour les guides de marge, qui dénotent la limite d'impression, dans le papier lui-même. | ||
* | * Dans Première page, vérifiez que Page Droite est bien choisi dans la liste. Notre première page sera la couverture. | ||
* | * Cliquez sur 'OK' pour voir notre première page blanche dans Scribus. | ||
Pour la version 1.3.3, on peut noter de légères différences. par exemple, la présentation des paramètres de marge change ainsi que la sélection de première page. | |||
|- | |- | ||
|[[Image:FileNewFYug133-W542px.png |left|New Document requester v1.3.3]] | |[[Image:FileNewFYug133-W542px.png |left|New Document requester v1.3.3]] | ||
|} | |} | ||
Revision as of 21:44, 14 August 2007
Prise en main de Scribus
| ||||||||
Chapter 3
|
- Ce que vous pouvez faire avec Scribus
- Scribus et ses frères
- Vide et réserves
- Page de couverture
- Travailler avec des calques
- Design Multiple Pages
- Create Final Page Layouts
- Design With Graphics And
Freedom - Set Fire With SVG Graphics
- Publishing Demands Freedom.PDF.
- Travel At The Speed Of Scribus
- Contributors
- GNU Free Documentation Licence
Vide et réserves
La création d'un magazine ou d'une [[1]] ne repose pas sur les textes et les images, mais les vides. Tout est à propos des vides, des espaces sur la page. Les textes et les images ponctuent ce vide. Cette respiration fournie par les espaces est extrêmement importante, comme les jardins, les parcs et tous les espaces verts et ouverts en ville. Alors, lancez Scribus, allez dans le menu Fichier , et cliquez sur Nouveau. Pour la suite de ce didacticiel, j'utiliserai ces conventions : Fichier > Nouveau.
Nouveau vide |
La commande Nouveau affiche cete boite de dialogue.
Pour la version 1.3.3, on peut noter de légères différences. par exemple, la présentation des paramètres de marge change ainsi que la sélection de première page. |