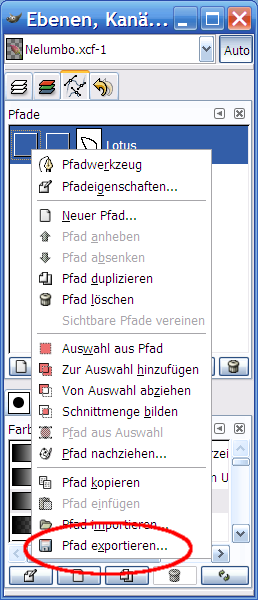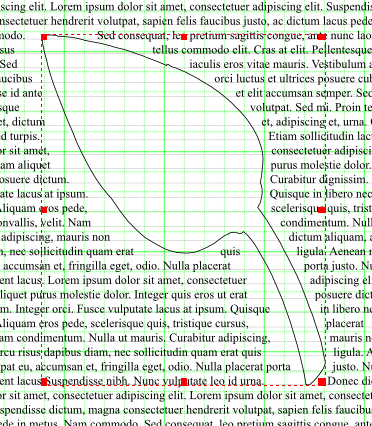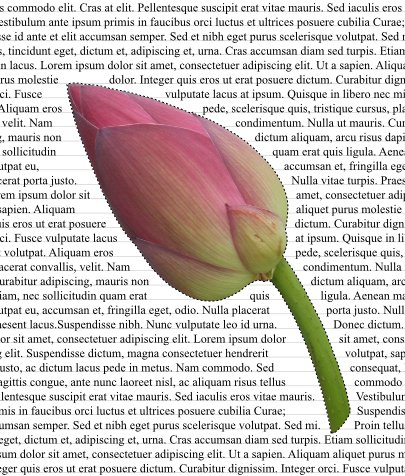Obrazek ze ścieżką odcięcia: Difference between revisions
| Line 36: | Line 36: | ||
Pracuj zawsze na kopii oryginalnego obrazka! Wytnij pożadany motyw za pomocą narzędzia ścieżek [[Image:path.png]] w GIMPie. Wyeksportuj ścieżkę jako plik SVG. (Obrazek 1)<br> Należy samemu dodać rozwinięcie .svg do nazwy pliku. | Pracuj zawsze na kopii oryginalnego obrazka! Wytnij pożadany motyw za pomocą narzędzia ścieżek [[Image:path.png]] w GIMPie. Wyeksportuj ścieżkę jako plik SVG. (Obrazek 1)<br> Należy samemu dodać rozwinięcie .svg do nazwy pliku. | ||
Zamień ścieżkę na zaznaczenie, odwróć zaznaczenie i usuń wszystko poza wyciętym motywem. | Zamień ścieżkę na zaznaczenie, odwróć zaznaczenie ('''Zaznaczenie / Odwróć''') i usuń wszystko poza wyciętym motywem. | ||
'''Ważne:''' następnie | '''Ważne:''' następnie przytnij obrazek za pomocą opcji '''Obraz / Przytnij obraz''' do najmniejszego możliwego prostokąta i wyeksportuj go jako plik PNG. | ||
<!-- Column 2 --> | <!-- Column 2 --> | ||
|valign="top" | | |valign="top" | | ||
Revision as of 21:04, 3 September 2007
| Wymagania: | |
| System operacyjny: | dowolny |
| Wersja Scribusa: | 1.3.3.* |
| Znajomość DTP: | Początkujący |
Obrazek ze ścieżką odcięcia
Scribus dysponuje co prawda opcją użycia ścieżki odcięcia jako ramki obrazka (Konfiguracja... względnie Ustawienia dokumentu / Narzędzia / Właściwości ramki graficznej / Użyj wbudowanej ścieżki odcięcia), ale u mnie (autorki niemieckojęzycznego oryginału – przyp. tłum.) jeszcze nigdy to nie zadziałało, niezależnie od formatu pliku. Poniższy artykuł opisuje, jak rozwiązać to zadanie z pomocą programu GiMP. Inne programy do obróbki grafiki rastrowej, które umożliwiają eksport ścieżek jako plików SVG, również nadają się do tego celu.
Edycja obrazka w programie GIMP i eksport ścieżki
SVG in Scribus importieren
|
Zum Import in Scribus zuerst alle Dokumente schließen. Mit Datei - Importieren - SVG importieren die SVG-Datei in Scribus importieren. Die importierte SVG-Datei landet auf einer Seite die der Größe der SVG-Datei angepasst ist, als Einheit ist Pt eingestellt. Kopiere das eingefügte SVG-Bild, öffne das Dokument in welches das Bild eingefügt werden soll, und füge es auf die entsprechende Seite ein. Die Größe (Breite oder Höhe) des eingefügten SVG über das Fenster Eigenschaften (X,Y,Z-Tab) einstellen, dabei darauf achten daß die Kette bei der Breite- und Höhenangabe geschlossen ist. Das SVG mit der Maus oder über Eigenschaften (X,Y,Z-Tab) an die gewünschte Stelle bewegen. Das eingefügte SVG muß über dem Text liegen. Im Form-Tab des Fensters Eigenschaften die Option Text umfließt Rahmen anhaken. Den Abstand des Textes zum Bild im Form-Tab des Textes wenn nötig erhöhen. (Abb. 2) |
SVG-Polygon in Bildrahmen umwandeln
Im Fenster Eigenschaften (Linien-Tab) die Linienbreite auf 0 setzen und im Farben-Tab die Linienfarbe (auf den Stift klicken) auf Keine
Nun über das Kontextmenü - Umwandeln in - Bildrahmen das SVG in einen Bildrahmen umwandeln. Jetzt muß nur noch über Kontextmenü - Bild laden das dazugehörige PNG-Bild geladen werden. (Abb. 3)