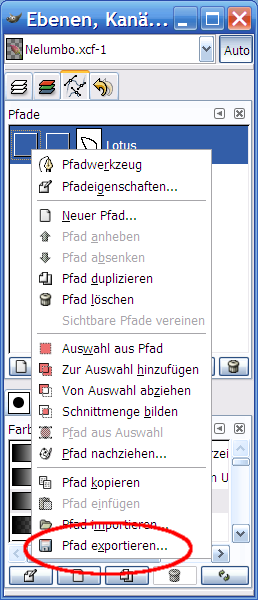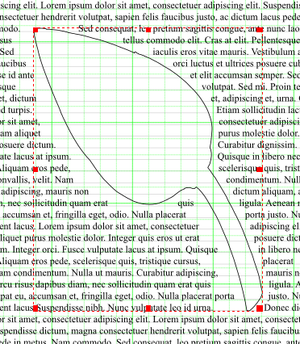Bild mit Beschneidungspfad: Difference between revisions
mNo edit summary |
mNo edit summary |
||
| (3 intermediate revisions by 2 users not shown) | |||
| Line 2: | Line 2: | ||
[[Category:DE]] | [[Category:DE]] | ||
Andere Versionen: [[Obrazek ze ścieżką odcięcia|Polski]] | |||
{| border="0" cellpadding="2" cellspacing="0" align="right" style="color:white;background:#065682;" | {| border="0" cellpadding="2" cellspacing="0" align="right" style="color:white;background:#065682;" | ||
| Line 43: | Line 44: | ||
<!-- Column 2 --> | <!-- Column 2 --> | ||
|valign="top" | | |valign="top" | | ||
[[Image:PfadExportieren.png| | [[Image:PfadExportieren.png|thumb|Abb. 1]] | ||
|} | |} | ||
| Line 65: | Line 66: | ||
<!-- Column 2 --> | <!-- Column 2 --> | ||
|valign="top" | | |valign="top" | | ||
[[Image:PfadSVGEinfügen.png| | [[Image:PfadSVGEinfügen.png|thumb|Abb. 2]] | ||
|} | |} | ||
| Line 73: | Line 74: | ||
==SVG-Polygon in Bildrahmen umwandeln== | ==SVG-Polygon in Bildrahmen umwandeln== | ||
Im Fenster '''Eigenschaften (Linien-Tab)''' die Linienbreite auf 0 setzen und im Farben-Tab die Linienfarbe (auf den Stift klicken) auf '''Keine''' | Im Fenster '''Eigenschaften (Linien-Tab)''' die Linienbreite auf 0 setzen und im '''Farben-Tab''' die Linienfarbe (auf den Stift klicken) auf '''Keine''' | ||
Nun über das '''Kontextmenü - Umwandeln in - Bildrahmen''' das SVG in einen Bildrahmen umwandeln. | Nun über das '''Kontextmenü - Umwandeln in - Bildrahmen''' das SVG in einen Bildrahmen umwandeln. | ||
Jetzt muß nur noch über '''Kontextmenü - Bild laden''' das dazugehörige PNG-Bild geladen werden. (Abb. 3) | Jetzt muß nur noch über '''Kontextmenü - Bild laden''' das dazugehörige PNG-Bild geladen werden. (Abb. 3) | ||
[[Image:PfadFertig.jpg| | [[Image:PfadFertig.jpg|thumb|Abb. 3]] | ||
Latest revision as of 22:37, 29 September 2007
| Installation • Anwendungsfragen • PDF-Export • DTP • Sonstiges |
Andere Versionen: Polski
| Anforderungen: | |
| Betriebssystem: | beliebig |
| Scribus Version: | 1.3.3.* |
| DTP Kenntnisse: | Beginner |
Bild mit Beschneidungspfad
Scribus verfügt zwar über die Option einen Beschneidungspfad als Bildrahmen zu benutzen (Allgemeine Einstellungen bzw. Dokument einrichten - Werkzeuge - Einstellungen für Bildrahmen - Eingebetteten Pfad verwenden) aber das hat – egal mit welchem Dateiformat – bei mir noch nie funktioniert. Dieser Artikel beschreibt wie man dieses Problem mit Hilfe des Bildbearbeitungsprogrammes GIMP lösen kann. Andere Bildbearbeitungsprogramme, die Pfade als SVG exportieren können, sind ebenfalls geeignet.
Bild in GIMP bearbeiten und einen Pfad exportieren
SVG in Scribus importieren
|
Zum Import in Scribus zuerst alle Dokumente schließen. Mit Datei - Importieren - SVG importieren die SVG-Datei in Scribus importieren. Die importierte SVG-Datei landet auf einer Seite die der Größe der SVG-Datei angepasst ist, als Einheit ist Pt eingestellt. Kopiere das eingefügte SVG-Bild, öffne das Dokument in welches das Bild eingefügt werden soll, und füge es auf die entsprechende Seite ein. Die Größe (Breite oder Höhe) des eingefügten SVG über das Fenster Eigenschaften (X,Y,Z-Tab) einstellen, dabei darauf achten daß die Kette bei der Breite- und Höhenangabe geschlossen ist. Das SVG mit der Maus oder über Eigenschaften (X,Y,Z-Tab) an die gewünschte Stelle bewegen. Das eingefügte SVG muß über dem Text liegen. Im Form-Tab des Fensters Eigenschaften die Option Text umfließt Rahmen anhaken. Den Abstand des Textes zum Bild im Form-Tab des Textes wenn nötig erhöhen. (Abb. 2) |
SVG-Polygon in Bildrahmen umwandeln
Im Fenster Eigenschaften (Linien-Tab) die Linienbreite auf 0 setzen und im Farben-Tab die Linienfarbe (auf den Stift klicken) auf Keine
Nun über das Kontextmenü - Umwandeln in - Bildrahmen das SVG in einen Bildrahmen umwandeln. Jetzt muß nur noch über Kontextmenü - Bild laden das dazugehörige PNG-Bild geladen werden. (Abb. 3)