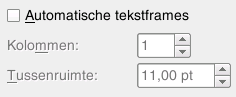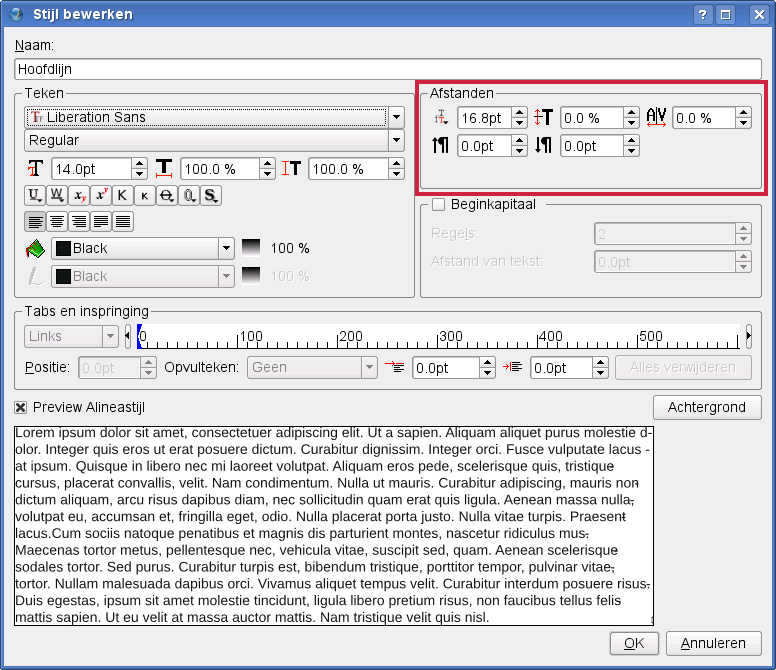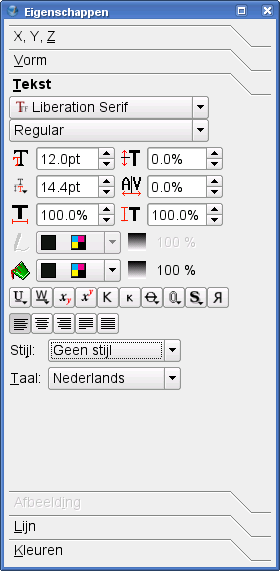Werken met tekstframes: Difference between revisions
C schaefer (talk | contribs) |
C schaefer (talk | contribs) |
||
| (13 intermediate revisions by the same user not shown) | |||
| Line 8: | Line 8: | ||
Je kunt dan met behulp van de muis het tekstframe plaatsen en een grootte geven door te klikken en dan te slepen naar de diagonaal tegenoverliggende hoek. Je kunt starten in gelijk welke hoek en naar de tegenoverliggende hoek slepen. | Je kunt dan met behulp van de muis het tekstframe plaatsen en een grootte geven door te klikken en dan te slepen naar de diagonaal tegenoverliggende hoek. Je kunt starten in gelijk welke hoek en naar de tegenoverliggende hoek slepen. | ||
Kopiëren van een geselecteerd frame gebeurt via het toetsenbord met de bekende '''Ctrl+C/Ctrl+V '''combinatie, of via het ''' | Kopiëren van een geselecteerd frame gebeurt via het toetsenbord met de bekende '''Ctrl+C/Ctrl+V '''combinatie, of via het '''Bewerken''' menu. | ||
==Automatisch aanmaken van tekstframes== | ==Automatisch aanmaken van tekstframes== | ||
Wanneer je een nieuw document begint, kun je automatisch al een aantal frames en pagina's tevoorschijn toveren. Gebruik het rechtergedeelte van het '''Nieuw document '''venster. | Wanneer je een nieuw document begint, kun je automatisch al een aantal frames en pagina's tevoorschijn toveren. Gebruik het rechtergedeelte van het '''Nieuw document '''venster. | ||
[[Image: | [[Image:opstartscherm1.png|''Automatische textframes via opstartscherm'']] | ||
De tekstframes die je zo aanmaakt, zijn automatisch gelinkt aan elkaar. Als je er dus tekst ingiet, worden de frames en de pagina's automatisch één voor één gevuld met de tekst. | De tekstframes die je zo aanmaakt, zijn automatisch gelinkt aan elkaar. Als je er dus tekst ingiet, worden de frames en de pagina's automatisch één voor één gevuld met de tekst. | ||
Voeg je daarna nog nieuwe pagina's toe, dan krijgen die automatisch dezelfde framelayout. | Voeg je daarna nog nieuwe pagina's toe, dan krijgen die automatisch dezelfde framelayout. | ||
==Frames verwijderen== | ==Frames verwijderen== | ||
Selecteer een frame door | Selecteer een frame door erop te klikken. Druk dan de delete of backspace toets. | ||
=Het context-menu= | =Het context-menu= | ||
| Line 51: | Line 50: | ||
==Alle tekst in een frame bewerken== | ==Alle tekst in een frame bewerken== | ||
Klik het '''Item selecteren''' ikoon of druk '''C''' op het toetsenbord. Noteer: als je al in '''Frameinhoud bewerken''' mode was, en je klikt C, resulteert dat enkel in tekst toevoegen in het frame. | Klik het '''Item selecteren''' (pijl) ikoon of druk '''C''' op het toetsenbord. Noteer: als je al in '''Frameinhoud bewerken''' mode was, en je klikt C, resulteert dat enkel in tekst toevoegen in het frame. | ||
Selecteer nu het frame dat je wilt bewerken. Wanneer je nu veranderingen aanbrengt in '''Eigenschappen → Tekst''', slaan die op alle tekst in het frame. | Selecteer nu het frame dat je wilt bewerken. Wanneer je nu veranderingen aanbrengt in '''Eigenschappen → Tekst''', slaan die op alle tekst in het frame. | ||
==Speciale tekens, accenten, vreemde talen== | ==Speciale tekens, accenten, vreemde talen== | ||
Alles was je niet via het toetsenbord kunt invoeren, vind je in de menu's '''Invoegen → Symboolteken''', '''Invoegen → Teken''', '''Invoegen → Aanhalingsteken''', '''Invoegen → Spatie''' en ''' | Alles was je niet via het toetsenbord kunt invoeren, vind je in de menu's '''Invoegen → Symboolteken''', '''Invoegen → Teken''', '''Invoegen → Aanhalingsteken''', '''Invoegen → Spatie''' en '''Invoegen → Ligatuur'''. | ||
Let wel: als een speciaal karakter niet | Let wel: als een speciaal karakter niet getoond wordt, ligt dat waarschijnlijk aan het feit dat het niet bestaat in het gespecifieerde lettertype (font). Het kan wel verschijnen in de Story Editor als dat het geval is, maar niet in de uiteindelijke tekst in het frame. Het echter ook andersom. | ||
=Tekst laden van een bestand= | =Tekst laden van een bestand= | ||
| Line 65: | Line 64: | ||
Je kunt ook een bestand laden vanuit de Story Editor. | Je kunt ook een bestand laden vanuit de Story Editor. | ||
Scribus komt standaard met een aantal "Lorem Ipsum" | Scribus komt standaard met een aantal "Lorem Ipsum-" of voorbeeldtekstbestanden, naast het Latijn ook in enkele andere talen. Die kun je als voorbeeld- of oefentekst gebruiken. Laad ze in via het context menu (''Vorbeeldtekst") of via '''Invoegen → Voorbeeldtekst'''. | ||
=Kolomtekst horizontaal uitlijnen= | =Kolomtekst horizontaal uitlijnen= | ||
| Line 73: | Line 71: | ||
Het probleem ziet er als volgt uit: | Het probleem ziet er als volgt uit: | ||
[[Image:Baseline2.png|''Niet-doorlopende lijnen tussen kolommen'']] | |||
Je kunt het visualiseren door in het menu '''Beeld → Basislijn-raster tonen''' te activeren. Om het probleem op te lossen pas je een paragraafstijl toe. Je kunt stijlen aanmaken en bewerken via het '''Bewerken → Alineastijlen''' menu of via de Story Editor ''Bewerken → Stijlen bewerken''. Links boven in de '''Afstanden '''box is een ikoon, naast tussenruimte tussen de regels. Klik hier en kies '''Aan de basislijn van het raster uitlijnen'''. | |||
[[Image:Alineastijl.png|''Stijl bewerken: "Afstanden" box'']] | |||
Je kunt de instellingen van dit basislijn-raster aanpassen in '''Bestand → Documentinstellingen → Hulplijnen''' voor het huidige document, of voor alle toekomstige documenten via '''Bestand → Voorkeuren → Hulplijnen'''. | |||
Je kunt de instellingen van dit | |||
De netjes afgewerkte tekst ziet er nu zo uit: | De netjes afgewerkte tekst ziet er nu zo uit: | ||
[[Image: | [[Image:Baseline3.png|''Netjes uitgelijnde kolommen'']] | ||
=Frames aankoppelen= | =Frames aankoppelen= | ||
| Line 135: | Line 130: | ||
De eerste twee knoppen zijn eenvoudig: lettertype (font face) en stijl (style). Let op: wanneer je in '''Item selecteren''' mode zit, wordt alle tekst in een frame aangepast. In '''Frameinhoud bewerken''' mode is dit niet het geval: dan kun je geselecteerde tekst bewerken. | De eerste twee knoppen zijn eenvoudig: lettertype (font face) en stijl (style). Let op: wanneer je in '''Item selecteren''' mode zit, wordt alle tekst in een frame aangepast. In '''Frameinhoud bewerken''' mode is dit niet het geval: dan kun je geselecteerde tekst bewerken. | ||
[[Image:|thumb|''Eigenschappen: ''Tekst'' tab]] | [[Image:Eigenschappen.png|thumb|''Eigenschappen: ''Tekst'' tab]] | ||
Dan volgen zes invulvelden, van links naar rechts en van boven naar onder: | Dan volgen zes invulvelden, van links naar rechts en van boven naar onder: | ||
| Line 166: | Line 161: | ||
"Ondoorzichtigheid" duidt op de transparantie: 100 % betekent totaal niet doorschijnend, 0 % is helemaal transparant (identiek aan geen vulkleur instellen). Let op: sommige PDF versies ondersteunen geen transparantie. | "Ondoorzichtigheid" duidt op de transparantie: 100 % betekent totaal niet doorschijnend, 0 % is helemaal transparant (identiek aan geen vulkleur instellen). Let op: sommige PDF versies ondersteunen geen transparantie. | ||
Je hebt uiteraard meer keuze dan de kleuren die hier | Je hebt uiteraard meer keuze dan de kleuren die hier beschikbaar zijn. Via het menu '''Bewerken → Kleuren ...''' kun je kleuren toevoegen, bewerken en verwijderen. Kleuren verwijderen vereenvoudigt overigens het gebruik van Scribus en leidt tot kleinere bestandsgroottes. | ||
"Overprint" en "Uitsparen": Deze instellingen hebben te maken met professionele drukpersen. Die werken aan een enorme snelheid, en om ervoor te zorgen dat er geen inconsistenties zijn tussen wat je op het scherm ziet en wat er aan enorme snelheden uit de printer rolt, zijn een aantal corrigerende maatregelen soms onvermijdbaar. Voor meer info, lees http://desktoppub.about.com/od/trapping/ss/trapping_basics.htm. | "Overprint" en "Uitsparen": Deze instellingen hebben te maken met professionele drukpersen. Die werken aan een enorme snelheid, en om ervoor te zorgen dat er geen inconsistenties zijn tussen wat je op het scherm ziet en wat er aan enorme snelheden uit de printer rolt, zijn een aantal corrigerende maatregelen soms onvermijdbaar. Voor meer info, lees http://desktoppub.about.com/od/trapping/ss/trapping_basics.htm. | ||
Latest revision as of 03:41, 24 May 2009
Tekstframes aanmaken
Manueel
Je kunt tekstframes aanmaken op de volgende manieren:
- Gebruik het ikoon Tekstframe invoegen
- Kies Invoegen → Tekstframe uit het menu
- Druk T op het toetsenbord of Alt+N, gevolgd door T.
Je kunt dan met behulp van de muis het tekstframe plaatsen en een grootte geven door te klikken en dan te slepen naar de diagonaal tegenoverliggende hoek. Je kunt starten in gelijk welke hoek en naar de tegenoverliggende hoek slepen.
Kopiëren van een geselecteerd frame gebeurt via het toetsenbord met de bekende Ctrl+C/Ctrl+V combinatie, of via het Bewerken menu.
Automatisch aanmaken van tekstframes
Wanneer je een nieuw document begint, kun je automatisch al een aantal frames en pagina's tevoorschijn toveren. Gebruik het rechtergedeelte van het Nieuw document venster.
De tekstframes die je zo aanmaakt, zijn automatisch gelinkt aan elkaar. Als je er dus tekst ingiet, worden de frames en de pagina's automatisch één voor één gevuld met de tekst.
Voeg je daarna nog nieuwe pagina's toe, dan krijgen die automatisch dezelfde framelayout.
Frames verwijderen
Selecteer een frame door erop te klikken. Druk dan de delete of backspace toets.
Klik met de rechtermuistoets op een frame. Dit brengt het zogenaamde context-menu tevoorschijn. Selecteer Eigenschappen om allerlei eigenschappen van het frame te bekijken en/of aan te passen.
Grootte en positie van een frame
De X- en Y-coördinaten duiden op de plaatsing van de linkerbovenhoek van het frame.
Een geselecteerd frame kun je verplaatsen, vergroten en verkleinen door de muis te gebruiken, of door het context-menu te gebruiken. In dat laatste geval kun je manueel cijfers invoeren via het toetsenbord, rollen met het muiswieltje of de pijltjes naast elke waarde aanklikken. Roteren gebeurt op dezelfde wijze.
De hoogte en breedte van een frame zijn standaard met elkaar verbonden, maar je kunt ze ook losmaken van elkaar.
Verder kun je de functies Magnetische hulplijnen en Magnetisch raster gebruiken via het Pagina menu, om zo zonder turen toch nauwkeurige plaatsing te bekomen.
Je zult merken dat je frames tot helemaal buiten de documentruimte kunt bewegen. Indien je zo'n document wilt omzetten naar PDF, krijg je foutmeldingen. Negeer ze om een PDF te maken die de buiten het document liggende frames niet bevat.
Tekst invoeren in een tekstframe
De Story Editor
Selecteer een frame en klik dan het Story Editor ikoon, of druk Ctrl+Y op het toetsenbord. Via het Bewerken → Tekst bewerken menu kom je er ook. Dit vind je ook terug in het context menu.
In de Story Editor zie je de tekst wel in de juiste kleur, maar het lettertype en de grootte van de letters kunnen verschillen van het uiteindelijke resultaat. Mocht de kleur van het font gelijkaardig zijn aan de achtergrondkleur van de Story Editor, dan kun je die achtergronkleur bijstellen via Instellingen → Achtergrond in het Story Editor menu.
Via de Story Editor kun je allerlei karakteristieken van de tekst veranderen, zoals het lettertype, de grootte, de kleur en de uitlijning. Let wel: als je een instelling verandert, slaat dit enkel op geselecteerde tekst en op daarna in te voegen tekst.
Neem de tijd om te leren hoe je stijlen creëert; dit zal je, net zoals in OpenOffice.org, veel tijd besparen.
Tekst bewerken vanuit het overzichtsblad
Klik het ikoon Frameinhoud bewerken aan in de toolbar of druk E op het toetsenbord. Wanneer je dan in een frame klikt, krijg je een knipperende cursor te zien. Je kunt nu tekst toevoegen of bewerken. Je kunt ook tekst selecteren en dan via Eigenschappen → Tekst bewerkingen uitvoeren. De opties zijn analoog aan die in de Story Editor.
Alle tekst in een frame bewerken
Klik het Item selecteren (pijl) ikoon of druk C op het toetsenbord. Noteer: als je al in Frameinhoud bewerken mode was, en je klikt C, resulteert dat enkel in tekst toevoegen in het frame.
Selecteer nu het frame dat je wilt bewerken. Wanneer je nu veranderingen aanbrengt in Eigenschappen → Tekst, slaan die op alle tekst in het frame.
Speciale tekens, accenten, vreemde talen
Alles was je niet via het toetsenbord kunt invoeren, vind je in de menu's Invoegen → Symboolteken, Invoegen → Teken, Invoegen → Aanhalingsteken, Invoegen → Spatie en Invoegen → Ligatuur.
Let wel: als een speciaal karakter niet getoond wordt, ligt dat waarschijnlijk aan het feit dat het niet bestaat in het gespecifieerde lettertype (font). Het kan wel verschijnen in de Story Editor als dat het geval is, maar niet in de uiteindelijke tekst in het frame. Het echter ook andersom.
Tekst laden van een bestand
Klik met de rechtermuistoets op een frame om het context menu op te roepen. Selecteer dan Tekst verkrijgen, of ga via het menu Bestand → Importeren → Tekst verkrijgen. Dit vervangt alle bestaande tekst in een frame. Wil je enkel toevoegen, kies dan Tekst aanvoegen.
Je kunt ook een bestand laden vanuit de Story Editor.
Scribus komt standaard met een aantal "Lorem Ipsum-" of voorbeeldtekstbestanden, naast het Latijn ook in enkele andere talen. Die kun je als voorbeeld- of oefentekst gebruiken. Laad ze in via het context menu (Vorbeeldtekst") of via Invoegen → Voorbeeldtekst.
Kolomtekst horizontaal uitlijnen
Wanneer je tekst in een frame met twee of meer kolommen plaatst, zie je dat de lijnen niet op gelijke hoogte doorlopen van de ene kolom naar de andere. Dit gebeurt nog vaker wanneer er een imageframe bovenop geplaatst wordt, en het kan ook voorvallen wanneer je aparte frames gebruikt voor je kolommen.
Het probleem ziet er als volgt uit:
Je kunt het visualiseren door in het menu Beeld → Basislijn-raster tonen te activeren. Om het probleem op te lossen pas je een paragraafstijl toe. Je kunt stijlen aanmaken en bewerken via het Bewerken → Alineastijlen menu of via de Story Editor Bewerken → Stijlen bewerken. Links boven in de Afstanden box is een ikoon, naast tussenruimte tussen de regels. Klik hier en kies Aan de basislijn van het raster uitlijnen.
Je kunt de instellingen van dit basislijn-raster aanpassen in Bestand → Documentinstellingen → Hulplijnen voor het huidige document, of voor alle toekomstige documenten via Bestand → Voorkeuren → Hulplijnen.
De netjes afgewerkte tekst ziet er nu zo uit:
Frames aankoppelen
Om tekst te laten doorlopen van het ene frame naar het andere, en naar nieuwe pagina's te laten overvloeien, volg je deze stappen:
- Selecteer het eerste frame.
- Klik het Tekstframes koppelen ikoon of druk N op het toetsenbord.
- Klik het tweede frame aan.
Dat is alles. Om nog meer frames te koppelen, blijf je ze gewoon verder aanklikken. De tekst vloeit over in de volgorde waarin je de frames aanklikt. Wanneer je klaar bent klik je weer het "koppel" ikoon aan, of klik buiten de frames om te stoppen met koppelen.
Om later nog meer frames toe te voegen, klik je eerst de gelinkte frames aan, dan het "koppel" ikoon, en dan de nieuwe frames. De nieuwe frames komen er steeds aan het einde van de keten bij.
Frames kun je koppelen voordat ze inhoud hebben of erna. Er is ook een "loskoppelen" ikoon.
Niveau's en lagen
Alle soorten frames, dus niet enkel tekstframes, stellen een twee-dimensionale ruimte voor die je kunt manipuleren en bewegen over de werkruimte, net zoals je post-itjes op een notitiebord kunt plakken, naast en over elkaar.
In het Eigenschappen venster is er in de X,Y,Z tab een box Level, waarmee je een geselecteerd frame naar een ander laag kunt verplaatsen. De gedeeltelijke of volledige transparantie van de achtergrond van een frame bepaalt hoeveel je er nog van ziet als je het laat overlappen door andere frames.
Meer over de X,Y,Z tab
We bespraken reeds de positie en de grootte van een frame. Met de overige knoppen in de X,Y,Z tab van de Eigenschappen kun je het volgende doen:
- Het frame horizontaal of vertikaal spiegelen;
- Een frame op een bepaalde plaats vastzetten en ook de inhoud en grootte onveranderlijk maken;
- Enkel de grootte vastzetten;
- Afdrukken van een frame activeren of uitzetten.
De Vorm tab
Hiermee kun je de vorm van een frame veranderen. Bovenaan zie je een knop met een vierkant in het midden. Wanneer je die aanklikt, kun je een aantal voorgedefinieerde vormen kiezen. Met Vorm bewerken kun je zelf de vorm naar wens instellen.
Je kunt ook het Polygon Tool gebruiken om een polygone vorm te maken die dan omgezet kan worden naar een tekstframe.
Voordat je tekst toevoegt, zet je best de achtergrondkleur van het frame naar wens.
Verder kun je in deze tab nog:
- Afgeronde hoeken instellen
- Het aantal kolommen in het frame instellen en de ruimte daartussen. Top, Bottom, Left en Right bepalen de afstand van de rand van het frame tot de tekst. Dit bepaalt dus de afstanden aan de binnenkant van het frame.
- Met Tabulators kun je de tabstops in het frame instellen.
- "Tekst loopt om frame" bepaalt wat er gebeurt met de tekst die onderhet geselecteerde frame ligt. Dit bepaalt de afstanden aan de buitenkant van het frame.
In het geval van een imageframe zijn de zogenaamde Bounding Box en de contourlijn initieel identiek. Wanneer je op Vorm bewerken klikt, kun je de contourlijn qua grootte, positie en vorm aanpassen door het vakje Contourlijn bewerken aan te vinken.
De Tekst tab
De eerste twee knoppen zijn eenvoudig: lettertype (font face) en stijl (style). Let op: wanneer je in Item selecteren mode zit, wordt alle tekst in een frame aangepast. In Frameinhoud bewerken mode is dit niet het geval: dan kun je geselecteerde tekst bewerken.
Dan volgen zes invulvelden, van links naar rechts en van boven naar onder:
- Tekstgrootte
- Afstand van de karakters tot de baseline
- Afstand tussen lijnen
- Afstand tussen de karakters (kerning)
- Breedte van de karakters (hoogte blijft constant)
- Hoogte van de karakters (breedte blijft constant en karakters blijven op de baseline staan.
De kleurknoppen bepalen de kleur van de outline of schaduw (indien geselecteerd) en de vulkleur.
Dan volgt een rij knoppen: onderlijnen incluis spaties, onderlijnen zonder spaties, subscript, superscript, superiors, kleine hoofdletters, doorstrepen, outline, schaduw en horizontaal spiegelen.
Daarna volgt een rij knoppen voor uitlijning van de tekst. De rest van de text tab is verschillend voor versie 1.3.4+ en 1.3.3. We gaan ervan uit dat 1.3.4+ ter beschikking is. Je kunt dan nog de paragraaf- en karakterstijlen instellen.
Optical margins: veel karakters zoals koppel- en andere leestekens nemen minder plaats in dan gewone letters, maar ze worden toch als een normaal karakter behandeld. Dit resulteert in het vreemde effect dat er "gaten" lijken te zijn op het einde van sommige regels. Op gelijkaardige manier gebeuren er rare dingen met bijvoorbeeld de hoofdletter T, die dan aan het begin van de lijn een gat lijkt te maken. Door zogenaamde optische marges in te voeren, plaatst Scribus dergelijke karakters juist buiten de echte marges, zodat de gaten opgevuld worden, wat resulteert in een veel afgewerkter uitziende tekst.
De Lijn tab
De lijn van een tekstframe slaat op de rand. Standaard is er geen kleur ingesteld, dus ongeacht welke instellingen je verder nog maakt, zal er niets gebeuren voordat je eerst een kleur hebt ingesteld.
De lijnkleur stel je in via de Kleuren tab.
De Kleuren tab
Hiermee stel je zowel de kleur van de rand van het frame als de achtergrondkleur in (vulkleur).
"Tint" refereert aan de saturatie van een kleur; 0 % resulteert in een neutraal grijs.
"Ondoorzichtigheid" duidt op de transparantie: 100 % betekent totaal niet doorschijnend, 0 % is helemaal transparant (identiek aan geen vulkleur instellen). Let op: sommige PDF versies ondersteunen geen transparantie.
Je hebt uiteraard meer keuze dan de kleuren die hier beschikbaar zijn. Via het menu Bewerken → Kleuren ... kun je kleuren toevoegen, bewerken en verwijderen. Kleuren verwijderen vereenvoudigt overigens het gebruik van Scribus en leidt tot kleinere bestandsgroottes.
"Overprint" en "Uitsparen": Deze instellingen hebben te maken met professionele drukpersen. Die werken aan een enorme snelheid, en om ervoor te zorgen dat er geen inconsistenties zijn tussen wat je op het scherm ziet en wat er aan enorme snelheden uit de printer rolt, zijn een aantal corrigerende maatregelen soms onvermijdbaar. Voor meer info, lees http://desktoppub.about.com/od/trapping/ss/trapping_basics.htm.