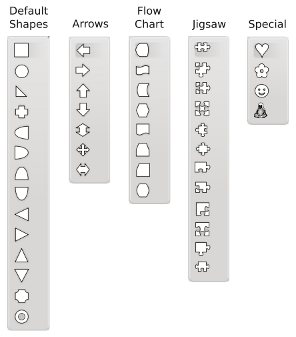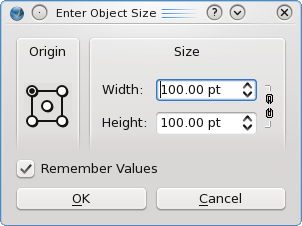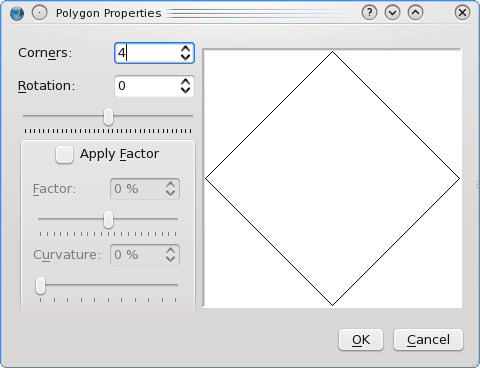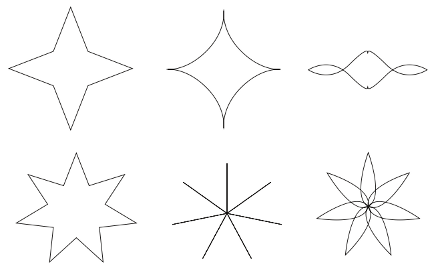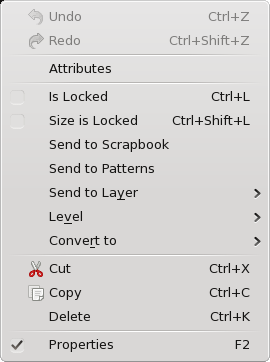Help:Manual Shapes: Difference between revisions
Jump to navigation
Jump to search
No edit summary |
No edit summary |
||
| Line 23: | Line 23: | ||
<h3>Context Menu</h3> | <h3>Context Menu</h3> | ||
<table width="80%"> <tr> <td>[[File:Help_context_shape.png|alt="Context Menu Shapes"]] <td>The context menu with shapes and polygons has fewer choices than with text or image frames. <ul> <li><b>Undo</b> is active only when there is some operation on the frame which can be undone. <li><b>Redo</b> is only present when some action has been undone. <li><b>Attributes</b> will not be covered here. <li><b>Is Locked</b> can be checked to lock all features of the object. <li><b>Size is Locked</b> locks only that feature. <li><b>Send to Scrapbook</b> and <b>Send to Patterns</b> allow you to easily use the object again in this or another document. <li><b>Send to Layer</b> is present when your document has more than one layer. <li><b>Level</b> is for raising or lowering this object relative to others on this layer. <li><b>Convert to</b> allows conversion to <li style="list-style: none"> <ul> <li>Bezier curve - this would be necessary to <b>Attach Text to Path</b> using a shape or polygon. <li>Image Frame - you may need to edit line and fill colors. If your image completely fills the frame, the fill color will not show unless there is transparency. <li>Text Frame - you may need to edit line and fill colors.</ul> <li><b>Cut</b>, <b>Copy</b>, and <b>Delete</b> are covered in Working with Frames <li><b>Properties</b> simply shows or hides the Properties palette.</ul></table> | <table width="80%"> <tr> <td>[[File:Help_context_shape.png|alt="Context Menu Shapes"]] <td>The context menu with shapes and polygons has fewer choices than with text or image frames. <ul> <li><b>Undo</b> is active only when there is some operation on the frame which can be undone. <li><b>Redo</b> is only present when some action has been undone. <li><b>Attributes</b> will not be covered here. <li><b>Is Locked</b> can be checked to lock all features of the object. <li><b>Size is Locked</b> locks only that feature. <li><b>Send to Scrapbook</b> and <b>Send to Patterns</b> allow you to easily use the object again in this or another document. <li><b>Send to Layer</b> is present when your document has more than one layer. <li><b>Level</b> is for raising or lowering this object relative to others on this layer. <li><b>Convert to</b> allows conversion to <li style="list-style: none"> <ul> <li>Bezier curve - this would be necessary to <b>Attach Text to Path</b> using a shape or polygon. <li>Image Frame - you may need to edit line and fill colors. If your image completely fills the frame, the fill color will not show unless there is transparency. <li>Text Frame - you may need to edit line and fill colors.</ul> <li><b>Cut</b>, <b>Copy</b>, and <b>Delete</b> are covered in Working with Frames <li><b>Properties</b> simply shows or hides the Properties palette.</ul></table> | ||
<h4>Editing Shapes</h4>This will be handled in [[Help:Manual_Editshapes| | <h4>Editing Shapes</h4>This will be handled in [[Help:Manual_Editshapes|its own section]], since it has much greater applicability than just to geometric figures. | ||
Revision as of 21:50, 27 April 2011
Working with Shapes & Polygons
In Working with Frames there is information on manipulation of frames which is applicable to all frame types. There we only explained how to start creation of shapes and polygons by using the appropriate toolbar icon, or using keyboard S or P.
With shapes and polygons, you have a number of choices to make with each about what kind of shape or polygon to create. All of these are vector drawings, so you can freely resize or edit them after creation. Let's start with shapes.
Shapes
Polygons
Context Menu
Editing Shapes
This will be handled in its own section, since it has much greater applicability than just to geometric figures.