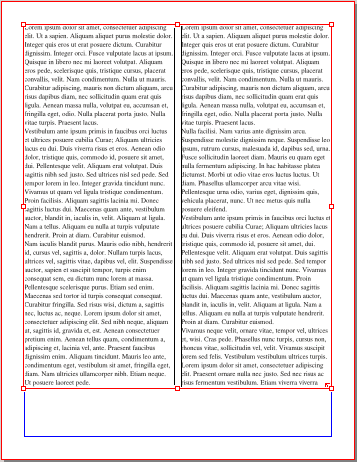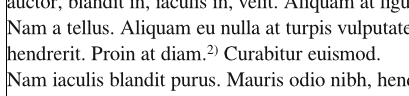Footnotes: Difference between revisions
| Line 39: | Line 39: | ||
[[File:Footnotes6.png]] | [[File:Footnotes6.png]] | ||
Here we have managed to increase the height of the frame by editing the '''Top Distance''' in ''Properties > Text > Columns & Text Distances''. As can be seen, this allows for the creating of a little breathing space between the main text and the footnotes. | Here we have managed to increase the height of the frame by editing the '''Top Distance''' in ''Properties > Text > Columns & Text Distances''. As can be seen, this allows for the creating of a little breathing space between the main text and the footnotes. The '''Left Distance''' was also edited, but no change happens with width. | ||
Revision as of 02:41, 16 June 2013
This page is an attempt to describe the creation of footnotes in 1.5.0svn. It mainly represents a series of observations on creating and editing footnotes.
Use Edit Contents Mode
This isn't just a recommendation, it's currently the only way to create footnotes. You will not find any method in Story Editor.
Elements of Footnote Creation
- Edit > Styles – I am mentioning this first, since even though it's not central or absolutely required for creating footnotes, probably with few exceptions you will want to create a paragraph or character style for your footnotes, even if it's just a variant of your main text style.
- Edit > Marks – this brings up the Marks Manager dialog. Until you actually have some footnotes (one kind of Mark), you won't see anything to do here.
- Edit > Notes Styles – here is where you will be applying your paragraph and character styles to create Notes Styles.
- Item > Welding – for the moment, don't worry about what welding has to do with Scribus or footnotes. We'll get there soon enough.
- Insert > Marks – this as you might expect is where the action is in actually inserting a footnote mark somewhere in the text. You might just start at this point, by beginning to create footnotes, but it's still going to be important sooner or later to understand those other aspects of footnotes.
Insert > Marks
Welding
Don't worry, no concern about getting out your smoked glass helmet. Something you can see in the screenshots of the footnote frames above is the small yellow rectangle at the joint of our original text frame and this new footnote frame. This indicates the two frames are welded, and as you might expect you can't pull them apart. If you move one, the other moves right along with it.
This might seem like grouping, but it has some different characteristics. You can edit the main text frame, either by using the mouse or the settings in Properties > XYZ, but if you narrow it, the footnote frame also narrows. If you shorten it, the footnote frame stays right against the bottom of the shortened frame.
On the other hand, you can move the footnote frame, either with the mouse or with X-Pos and Y-Pos spinboxes, but you cannot directly edit the height or width of this welded footnote frame.
Here we have managed to increase the height of the frame by editing the Top Distance in Properties > Text > Columns & Text Distances. As can be seen, this allows for the creating of a little breathing space between the main text and the footnotes. The Left Distance was also edited, but no change happens with width.