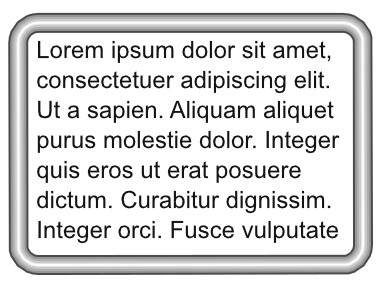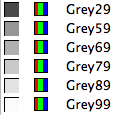Bordi con effetto tridimensionale: Difference between revisions
(New page, translated from "Creating a 3D-effect border") |
({{torna}} added) |
||
| (One intermediate revision by the same user not shown) | |||
| Line 52: | Line 52: | ||
[[Image:Line_Style_Party_Border.png]] | [[Image:Line_Style_Party_Border.png]] | ||
==Vedi anche:== | |||
*[[Bordi decorativi]] | |||
*[[Creating a fancy border]] | |||
{{torna}} | |||
Latest revision as of 20:38, 11 April 2015
Le funzioni usate in quest'articolo sono presenti soltanto in Scribus 1.4 e versioni successive.
Se i bordi normali non vi sembrano abbastanza vivaci o appariscenti e desiderate qualcosa di diverso, potete creare un bordo con effetto tridimensionale come quello mostrato sotto. Non è difficile!
Per cominciare
Prima di tutto, create la cornice a cui volete applicare il bordo tridimensionale. In quest'esempio è stata usata una cornice di testo.
Colori
Prima di creare l'effetto tridimensionale, controllate di avere, tra i colori del documento, almeno quattro diverse sfumature di grigio, e inoltre un colore molto scuro (come il nero) e uno molto chiaro (come il bianco).
Se questi colori non sono presenti tra quelli del vostro documento, dovrete crearli, oppure importarli da un altro documento o da una delle raccolte colori fornite con Scribus (potete farlo in Modifica > Colori).
In quest'esempio abbiamo usato la raccolta di colori X11, da cui abbiamo scelto i seguenti colori:
Stili di linea
Per ottenere un bordo con effetto tridimensionale dovete creare degli opportuni stili di linea.
- Selezionate Modifica > Stili nel menù principale.
- Nel pannello Gestione stili premete il pulsante Nuovo e selezionate Stile linea nel menù a discesa.
- Date allo stile un nome adatto, ad esempio Stile 3D.
- Premete più volte il pulsante Aggiungi linea, finché avete sei linee nel riquadro al di sotto.
- Selezionate l'ultima linea, e per il suo colore selezionate il nero (o il colore più scuro tra quelli che volete utilizzare per il bordo).
- Impostate lo Spessore linea a 10 punti (o a un altro valore adatto per l'unità di misura che state usando).
- Selezionate la prima linea, e per il suo colore selezionate il bianco (o il colore più chiaro tra quelli che volete utilizzare per il bordo); datele uno spessore di 1 punto (o un altro valore minimo).
- A ciascuna delle linee tra la prima e l'ultima date un colore più scuro e uno spessore maggiore di quella immediatamente al di sopra. Nell'esempio mostrato nell'immagine in alto sono state usate le seguenti impostazioni: 1 punto "Grey99"; 2 punti "Grey89"; 4 punti "Grey79"; 6 punti "Grey69"; 8 punti "Grey59"; 10 punti "Grey29".
- Mentre inserite queste impostazioni, potete controllare l'effetto nell'anteprima.
- Quando il vostro bordo 3D vi soddisfa, premete <<Fatto, o chiudete direttamente il pannello di Gestione stili.
Applicate l'effetto
Ora non vi resta che applicare lo stile che avete appena creato.
- Selezionate l'oggetto a cui volete dare il bordo con effetto tridimensionale.
- Aprite il pannello Proprietà e selezionate la scheda Linea.
- Nel riquadro di selezione dovreste vedere lo stile di linea che avete creato.
- Selezionate lo stile per applicarlo all'oggetto.
- Se il bordo è troppo largo e copre una parte del testo, potete inserire dello spazio tra il testo e il bordo della cornice nella scheda Testo > Colonne & distanze del testo.
Esperimenti
Provate a sperimentare diverse combinazioni di colori e stili di linea e scoprite quanti diversi effetti potete creare. Possono bastare pochi clic per creare bordi interessanti e spettacolari!
Ad esempio, un bordo come quello qui sotto potrebbe essere usato per dare vivacità al materiale per una festa (un articolo, inviti, menù).
Vedi anche:
![]() Torna alla pagina iniziale - Torna al sommario
Torna alla pagina iniziale - Torna al sommario