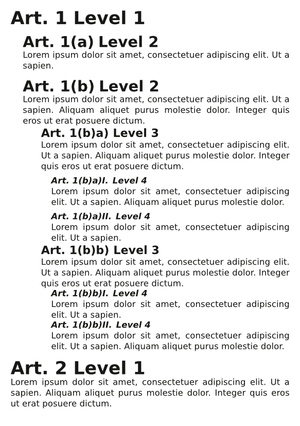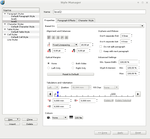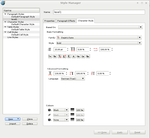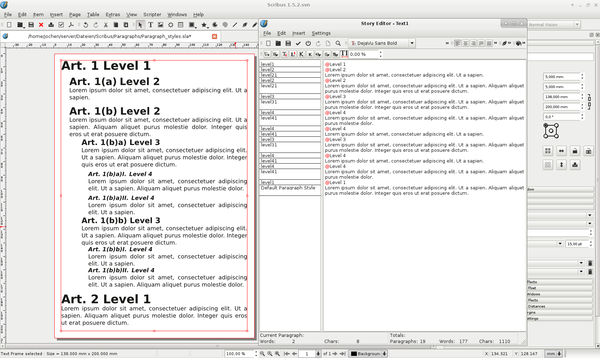Absatzstile: Difference between revisions
No edit summary |
|||
| Line 1: | Line 1: | ||
{{HOWTO_DE Index}} | {{HOWTO_DE Index}} | ||
[[Category:DE]] | [[Category:DE]] | ||
[[File:Paragraph_styles_final.png|300px|thumb|center| | [[File:Paragraph_styles_final.png|300px|thumb|center|Das Ziel]] | ||
==Einleitung== | ==Einleitung== | ||
| Line 23: | Line 23: | ||
<table width="100%"> | <table width="100%"> | ||
<tr> <td>[[File:Style_manager_1.png|150px|thumb|center| | <tr> <td>[[File:Style_manager_1.png|150px|thumb|center|Eigenschaften]]</td><td>[[File:Style_manager_2.png|150px|thumb|center|Absatzeffekte]]</td><td>[[File:Style_manager_3.png|150px|thumb|center|Zeichenstil]]</td></tr></table> | ||
Wie man im zweiten Bild sieht, kann man Präfix und Suffix beliebig wählen. In diesem Beispiel ist es "Art. " als Präfix und "." als Suffix. Mit "Abstand vom Text" stellt man den Abstand zum Text oder zum nächsten Level ein. | Wie man im zweiten Bild sieht, kann man Präfix und Suffix beliebig wählen. In diesem Beispiel ist es "Art. " als Präfix und "." als Suffix. Mit "Abstand vom Text" stellt man den Abstand zum Text oder zum nächsten Level ein. | ||
Revision as of 22:20, 26 March 2016
| Installation • Anwendungsfragen • PDF-Export • DTP • Sonstiges |
Einleitung
Wenn man z.B. mit wissenschaftlichen oder Gesetzestexten arbeitet, benötigt man oft eine Menge Absatzeffekte. Man kann das alles selber machen - oder Scribus die Arbeit machen lassen. Letzteres wird man lieben, wenn man Zeilen hinzufügen oder entfernen muß, da Scribus dann automatisch neu sortiert.
Berühmte erste Worte
Es wird vorkommen, daß Scribus anstatt des erwarteten Ergebnis ein "?" (Fragezeichen) anzeigt - nicht erschrecken, das ist dazu da Ressourcen zu sparen. Einfach unter "Extras" das Dokument aktualisieren.
How to
Absatzstile erstellen
Dazu drückt man "F3".
Die Stilverwaltung öffnet sich, und man kann einen neuen Absatzstil erstellen. Diesen benennt man - z.B. als level1.
Als nächstes ist es empfehlenswert im Tab "Absatzeffekte" bei "Numbering" einen neuen Satz zu erstellen (im Beispiel Example). Diesen Satz muß man in jedem Level wählen!
Nun kann man dieses Level einrichten.
Man kann die Schrift einstellen, die Schriftgröße, die Farbe, die Ausrichtung, Tabulatoren - im Prinzip alles, das man auch in der Eigenschaften-Palette einstellen kann.
Wie man im zweiten Bild sieht, kann man Präfix und Suffix beliebig wählen. In diesem Beispiel ist es "Art. " als Präfix und "." als Suffix. Mit "Abstand vom Text" stellt man den Abstand zum Text oder zum nächsten Level ein.
Now it's time to create the next level - add new Paragraph Style, make the properties and don't forget to choose the set (here "Example").
The same procedure with further levels.
Special case:
To structure the document I indented the levels 2, 3 and 4 (shown in image 1).
If you now add text it will not be indented if you choose "Default Paragraph Style". So you have to create own Paragraph Styles for this. I named them level21, level31 and level41 - with the same indentation as level2, 3 and 4. You also can define alignment, character style and so on. Just no Paragraph Effects.
Writing the text
A lot of work in preparation, but now it's really easy to create documents with Paragraph Effects.
Just open the Text Editor, write your text and choose for every line the right level. (You also can choose the level by marking and directly editing the lines, but that may be confusing with larger documents.)
In the Text Editor the document at the top of this site looks like this:
Famous last words
This is a very complex explanation with a lot of special cases. Mostly it's much easier, but I wanted to show what is possible with Scribus.