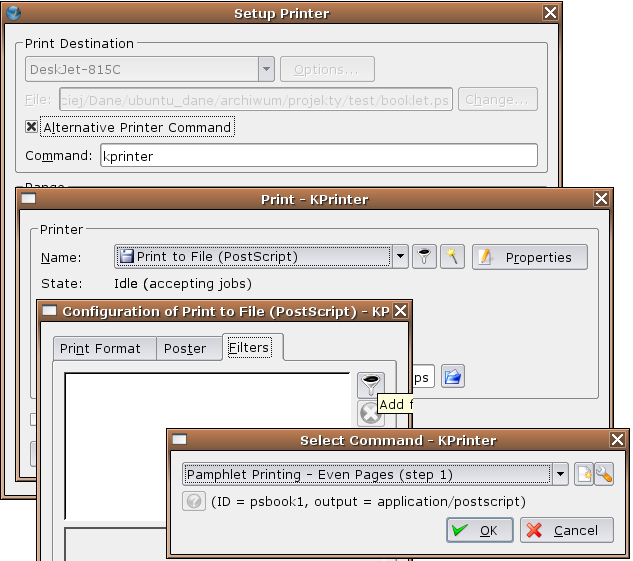Como fazer um livreto "booklet": Difference between revisions
| Line 58: | Line 58: | ||
==Opção A2== | ==Opção A2== | ||
Esta é uma pequena modificação no metodo A que usa o http://www.capca.ucalgary.ca/~wdobler/utils/ps2book.html PS2book], uma ''wrapper'' que usa comandos do psutils. | |||
It requires only 3 steps, but I am cheating ;-). | |||
'''1)''' Altere o formato do documento para PostScript: | |||
<pre> pdftops -level3 arquivo.pdf</pre> | |||
Isto cria um PS de nome arquivo.ps (o '''pdftops''' (da família '''xpdf''') faz um melhor trabalho que o '''pdf2ps''' (do '''ghostscript''')) na minha opinião. | |||
Se voce desejar imprimir o arquivo PS em vez de o converter para PDF, talvez a opção '''-level2''' (referente ao tipo de PS) seja necessária, caso sua impressora interprete apenas aarquivos PostScript nível 2. | |||
'''2)''' Execute o ps2book: | |||
<pre> ps2book arquivo.ps</pre> | |||
Isto cria um arquivo de nome arquivo.ps | |||
O '''ps2book''' possui um várias opções, as mais uteis são: | |||
<pre> | |||
ps2book -Pdisplay arquivo.ps # mostra o resultando no gv | |||
ps2book -f1.0 arquivo.ps # usa o valor `fill factor' (fator de preenchimento) em 1, baseado na caixa circundante do documento | |||
ps2book -F0.87 arquivo.ps # usa o valor `fill factor' em 0.87, baseado na verdadeira caixa circundante | |||
ps2book -m letra arquivo.ps # define a mídia se saída | |||
</pre> | |||
*A opção ''-f1.0'' fará a converção correta do booklet de 2xA5 -> A4. | |||
*A opção `-F0.87' é a que eu uso normalmente para imprimir quase tudo como um ''booklet'' (deixa uma margem de 6.5% em cada lado) | |||
O '''ps2pdf''' tenta definir o melhor meío de saída. Em caso de falha, usa a opção '''-m''' para explicita-la. | |||
'''3)''' Imprima o ''arquivo_book.ps'' diretamente ou transforme-o em PDF: | |||
<pre> ps2pdf13 arquivo_book.ps</pre> | |||
* O '''ps2pdf13''' ou o '''ps2pdf14''' freqüentemente criam arquivos PDF muito mais compactos que o '''ps2pdf''' (que, por padrão, cria um PDF 1.2). | |||
==Opção B== | ==Opção B== | ||
Revision as of 03:17, 25 February 2006
| Instalação • Uso • Questões sobre PDF • DTP • Outros |
Versão em inglês.
Introdução
Bom, restritamente falando, este método pouco se relaciona com o Scribus, mas eu acho que ele é muito utíl.
Se você possui um grupo de elementos que ficam fora no A4, você pode facilmente torna-lo em um A5 livreto/panfleto. Na minha opinião isto torna a leitura mais fácil, com uma estrutura mais amigável e uma visão inteligente do produto final.
Eu irei descrever o método de trabalho usando o psutils através de um conjunto de comandos, mas não se sinta excluído por isso, você nunca precisará ver tais comandos. Isto porque o Kprinter nos oferece uma bela interface gráfica "frontend", então tudo poderá ser feito através dela.
O método
Para utilizar este método você deverá possuir o KDE (o Kprinter especificamente) e o psutils instalado. Ah! e o Scribus também. Bom, este último é opcional mas seria bom mencioná-lo diante das circunstâncias.
Então, localize ou crie um documento no formato A4 (ou carta), por exemplo, usando o Scribus. Na diálogo de impressão, selecione "Comando alternativo para impressão" e digite kprinter na caixa de texto. Clique imprimir.
Agora você deve estar na diálogo do Kprinter. Selecione a impressora que você deseja usar na impressão (que também pode ser um arquivo PDF ou qualquer coisa) e clique em "Propriedades". Abra a aba "Filtros" (talvez você precise rolar a barra para poder vê-la) e clique em "Adicionar filtro".
Se como eu você possui uma impressora simples (non-duplex), você terá que fazer isto do modo mais demorado. Se você possui uma impressora melhor que a minha, bom, infelizmente não poderei ajuda-lo.
Selecione "Imprimir Panfleto - páginas pares" e clique em "OK". Clique em imprimir e aguarde que as páginas sejam impressas. Agora, coloque-as de volta na impressora - na minha impressora elas vão para a bandeja para cima, impressas do topo do texto à esquerda. Provavelmente deverá ser o mesmo com a sua impressora, se não, você terá que experimentar.
Imprima o documento novamente utilizando mesmo processo mas desta vez selecione "- páginas ímpares".
Se tudo funcionar corretamente, todas as páginas estarão nas suas posições exatas. Lembre-se de ajudar a posição dos elementos na folha, adicionando ou diminuindo as margens se for necessário.
Como imprimir livretos de outros tamanhos
Você tem duas opções para imprimir booklets com o tamanho de página outro que A5:
A) Crie o PDF no Scribus e faça as alterações necessárias através da linha de comando (com o psutils);
B) Usuários do KDE podem criar um filtro usando o Kprinter.
Opção A
1) Transforme o documento em PostScript (você pode usar Arquivo > Imprimir > Imprimir para arquivo).
pdf2ps arquivo.pdf
Isto cria um PS de nome arquivo.ps
2) Mude a ordem das páginas:
psbook -s16 arquivo.ps arquivo_2.ps
Note que o 16 é o número de páginas do documento de exemplo (lembre-se, sempre múltiplos de 4).
3) Organize as páginas para que duas páginas possam ser impressas em uma folha:
psnup -2 -w10.5cm -h16.3cm -W21cm -H16.3cm arquivo_B.ps arquivo_C.ps
Veja que os valores da folha são de 21W por 16.3H (em maiúsculo) (o W (largura) e o H (altura)), e das páginas 10.5w e 16.3h (em minúsculo). Adapte conforme suas necessidades.
4) Converta novamente para PDF:
ps2pdf arquivo_C.ps
5) Imprima o arquivo PDF com seu programa preferido.
Opção A2
Esta é uma pequena modificação no metodo A que usa o http://www.capca.ucalgary.ca/~wdobler/utils/ps2book.html PS2book], uma wrapper que usa comandos do psutils. It requires only 3 steps, but I am cheating ;-).
1) Altere o formato do documento para PostScript:
pdftops -level3 arquivo.pdf
Isto cria um PS de nome arquivo.ps (o pdftops (da família xpdf) faz um melhor trabalho que o pdf2ps (do ghostscript)) na minha opinião.
Se voce desejar imprimir o arquivo PS em vez de o converter para PDF, talvez a opção -level2 (referente ao tipo de PS) seja necessária, caso sua impressora interprete apenas aarquivos PostScript nível 2.
2) Execute o ps2book:
ps2book arquivo.ps
Isto cria um arquivo de nome arquivo.ps
O ps2book possui um várias opções, as mais uteis são:
ps2book -Pdisplay arquivo.ps # mostra o resultando no gv ps2book -f1.0 arquivo.ps # usa o valor `fill factor' (fator de preenchimento) em 1, baseado na caixa circundante do documento ps2book -F0.87 arquivo.ps # usa o valor `fill factor' em 0.87, baseado na verdadeira caixa circundante ps2book -m letra arquivo.ps # define a mídia se saída
- A opção -f1.0 fará a converção correta do booklet de 2xA5 -> A4.
- A opção `-F0.87' é a que eu uso normalmente para imprimir quase tudo como um booklet (deixa uma margem de 6.5% em cada lado)
O ps2pdf tenta definir o melhor meío de saída. Em caso de falha, usa a opção -m para explicita-la.
3) Imprima o arquivo_book.ps diretamente ou transforme-o em PDF:
ps2pdf13 arquivo_book.ps
- O ps2pdf13 ou o ps2pdf14 freqüentemente criam arquivos PDF muito mais compactos que o ps2pdf (que, por padrão, cria um PDF 1.2).
Opção B
Atenção: Essa seção brasileira da wiki não recomenda esse procedimento. Não é seguro (ao menos que você realmente saiba o que está fazendo) e nem prático. A criação do filtro pode ser realizada diretamente pela interface do Kprinter, acessada através da aba Filtros. O autor do artigo optou por esse método devido a uma falha no kprinter do SuSE.
Vá até o diretório /Diretório_do_KDE/share/apps/kdeprint/filters/ logado como super-usuário.
No SUSE /opt/kde3/share/apps/kdeprint/filters/
Crie dois arquivos nessa pasta mypsbook.desktop' e 'mypsbook.xml'.
1) myfilter.desktop:
[KDE Print Filter Entry] Name=mypsbook Require=exec:/psbook,exec:/psnup Comment=Para documentos de 105x163mm MimeTypeIn=application/postscript MimeTypeOut=application/postscript
2) mypsbook.xml
<?xml version="1.0"?>
<kprintfilter name="mypsbook">
<filtercommand data="psbook %filterinput | psnup -2 -w21cm -h16.3cm -W10.5cm -H16.3cm %filterargs %filteroutput" />
<filterargs>
</filterargs>
<filterinput>
<filterarg name="file" format="%in" />
<filterarg name="pipe" format="" />
</filterinput>
<filteroutput>
<filterarg name="file" format="> %out" />
<filterarg name="pipe" format="" />
</filteroutput>
</kprintfilter>
De <filtercommand data= a %filteroutput" /> tudo deve estar na mesma linha. Altere os tamanhos de páginas de acordo com as suas necessidades (altere o comentário do arquivo também).
Reinicie o KDE. Agora você pode imprimir o documento usando o Kprinter através do Scribus (pressione Ctrl+P e na guia comando alternativo de impressão, digite kprinter).
Na janela de diálogo do kprinter, vá até a aba filtros, selecione o filtro e imprima.
Diálogo de ativação de filtro