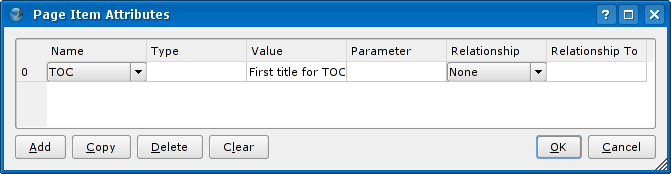Creating a Table of Contents: Difference between revisions
Jump to navigation
Jump to search
(→Hints) |
|||
| (8 intermediate revisions by 4 users not shown) | |||
| Line 1: | Line 1: | ||
{{ | [[Category:Text]][[Category:EN]]{{TIP Index}} | ||
'''Requirements:''' Scribus 1.3.0 or newer | '''Requirements:''' Scribus 1.3.0 or newer | ||
| Line 13: | Line 13: | ||
* Go to '''File->Document Setup''' and then to the '''Table of Contents and Indexes''' screen. Add a new Table of Contents, if necessary, and select '''TOC''' as its item attribute name. Select an existing empty frame in your document that will hold the table of contents. | * Go to '''File->Document Setup''' and then to the '''Table of Contents and Indexes''' screen. Add a new Table of Contents, if necessary, and select '''TOC''' as its item attribute name. Select an existing empty frame in your document that will hold the table of contents. | ||
* Right-click on those text frames that should generate an entry in the table of contents. Click on '''Attributes...''' (or go to '''Item->Attributes'''). If no attribute with the name ''' | |||
[[Image:Doc setup toc and indices.png]] | |||
* Right-click on those text frames that should generate an entry in the table of contents. Click on '''Attributes...''' (or go to '''Item->Attributes'''). If no attribute with the name '''TOC''' exists, add one by selecting it from the list. You also have to put in a '''Value''', this should be the title of the entry in the table of contents. | |||
[[Image:Page item attributes toc.png]] | |||
* Refresh the Table of Contents by selecting '''Extras->Generate Table Of Contents'''. You're done! | * Refresh the Table of Contents by selecting '''Extras->Generate Table Of Contents'''. You're done! | ||
=Hints and Cautions= | |||
* In case you're wondering how to get dotted lines between the titles and page numbers: Simply adjust the style for the TOC and select "Dot" as fill character. Please note that the use of fill characters is not considered to be good typographic style. | |||
* As of the 1.5.3 series, there is a problem when you might try to create a Table of Contents along with creating endnotes. Somehow the endnotes prevent the proper creation of a Table of Contents. For now, there are no workarounds other than choosing one or the other, but not both. | |||
=The whole procedure as a movie= | |||
* Watch this [http://tinyurl.com/y6w2jk Flash movie] to see how it works | |||
(c) Craig Bradney, 2006 | |||
'''The content of this page is licensed under the [http://www.fsf.org/licensing/licenses/fdl.html Free Documentation License].''' | |||
Latest revision as of 14:25, 9 February 2017
| Installation • Usage • PDF issues • Other |
Requirements: Scribus 1.3.0 or newer
Configuration
Creating a Table of Contents requires some configuration in your Document settings before it will be able to generate the list for you.
Go to File->Document Setup and then to the Document Item Attributes screen. These attributes are metadata that can be attached to any item for any number of reasons. For example, you may wish to put some author's details in a frame's attributes list. For now, all we need to do is create a new Document Attribute by clicking on the Add button. Just put TOC in the name field and leave the rest blank/default.
Creating a TOC
There are three more steps to actually use the TOC generator.
- Go to File->Document Setup and then to the Table of Contents and Indexes screen. Add a new Table of Contents, if necessary, and select TOC as its item attribute name. Select an existing empty frame in your document that will hold the table of contents.
- Right-click on those text frames that should generate an entry in the table of contents. Click on Attributes... (or go to Item->Attributes). If no attribute with the name TOC exists, add one by selecting it from the list. You also have to put in a Value, this should be the title of the entry in the table of contents.
- Refresh the Table of Contents by selecting Extras->Generate Table Of Contents. You're done!
Hints and Cautions
- In case you're wondering how to get dotted lines between the titles and page numbers: Simply adjust the style for the TOC and select "Dot" as fill character. Please note that the use of fill characters is not considered to be good typographic style.
- As of the 1.5.3 series, there is a problem when you might try to create a Table of Contents along with creating endnotes. Somehow the endnotes prevent the proper creation of a Table of Contents. For now, there are no workarounds other than choosing one or the other, but not both.
The whole procedure as a movie
- Watch this Flash movie to see how it works
(c) Craig Bradney, 2006 The content of this page is licensed under the Free Documentation License.