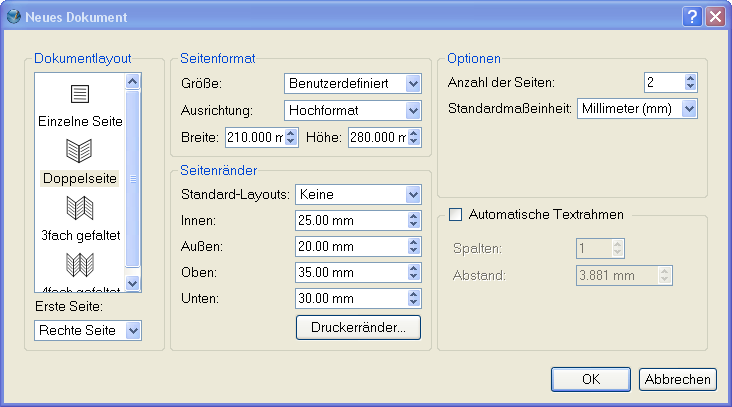Einstieg in Scribus:3: Difference between revisions
Jump to navigation
Jump to search
(→Leere, weiße Flächen: Start-Dialogbox ist standardmäßig eingechalten) |
|||
| (One intermediate revision by the same user not shown) | |||
| Line 8: | Line 8: | ||
{| | {| | ||
|- | |- | ||
| [[Image:FileNewFYug.png|left|thumb| | | [[Image:FileNewFYug.png|left|thumb|732px|Der Dialog zum Erstellen eines neuen Dokuments in Scribus 1.3.3]] | ||
|- | |- | ||
|'''Datei > Neu''' öffnet diesen Dialog: | |'''Datei > Neu''' öffnet diesen Dialog: | ||
| Line 14: | Line 14: | ||
* Wählen Sie unter '''Seitenformat''' "Benutzerdefiniert" für die Größe unserer Magazinseiten. Geben Sie die in der Abbildung angegebenen Werte in die Felder ein. Beachten Sie, mit welcher Präzision Sie in Scribus arbeiten können: bis zu drei Stellen nach dem Komma genau. | * Wählen Sie unter '''Seitenformat''' "Benutzerdefiniert" für die Größe unserer Magazinseiten. Geben Sie die in der Abbildung angegebenen Werte in die Felder ein. Beachten Sie, mit welcher Präzision Sie in Scribus arbeiten können: bis zu drei Stellen nach dem Komma genau. | ||
* Wählen Sie '''Doppelseiten''' aus, so daß Sie nebeneinanderliegende Seiten auch so sehen, wie es bei einem echten Druck-Erzeugnis der Fall ist. Geben Sie auch die im Bild gezeigten Werte für die Seitenränder ein, die den [http://de.wikipedia.org/wiki/Satzspiegel Satzspiegel] festlegen. | * Wählen Sie '''Doppelseiten''' aus, so daß Sie nebeneinanderliegende Seiten auch so sehen, wie es bei einem echten Druck-Erzeugnis der Fall ist. Geben Sie auch die im Bild gezeigten Werte für die Seitenränder ein, die den [http://de.wikipedia.org/wiki/Satzspiegel Satzspiegel] festlegen. | ||
* | * Wählen Sie '''Rechte Seite''' im Dokumentenlayout. Die erste Seite wird die Titelseite unseres Magazins sein. | ||
* Klicken Sie '''OK''', um Ihre erste leere Seite in Scribus zu betrachten. | * Klicken Sie '''OK''', um Ihre erste leere Seite in Scribus zu betrachten. | ||
|} | |} | ||
Latest revision as of 20:28, 10 April 2008
Einstieg in Scribus 2006
| ||||||||
3. Kapitel
|
- Was Sie mit Scribus machen können
- Scribus und seine Geschwister
- Leere, weiße Flächen
- Titelblatt
- Arbeiten mit Ebenen
- Gestalten Sie verschiedene Seiten
- Erstellen Sie das fertige Seitenlayout
- Gestalten Sie mit Grafik und Freiheit
- Legen Sie Feuer mit SVG-Grafiken
- Publizieren erfordert Freiheit: PDF
- Reisen Sie mit Scribus-Geschwindigkeit
- Mitwirkende
- GNU Free Documentation Licence
Leere, weiße Flächen
Bei der Gestaltung von Drucksachen geht es nicht um Texte und Bilder, sondern um weiße, leere Flächen auf einer Seite. Texte und Bilder unterbrechen diese Leere lediglich. Diese "atmenden" Flächen sind wichtig, ähnlich wie Gärten, Parks und andere Grünflächen für eine dichtbesiedelte Metropole. Starten Sie also Scribus. Wenn standardmäßig keine Dialogbox erscheint, klicken Sie im Datei-Menü auf Neu. Im Rest des Tutoriums werde ich folgende Formatierung zur Kennzeichnung von Menüeinträgen verwenden: Datei > Neu.
Neue Leere
Datei > Neu öffnet diesen Dialog:
|