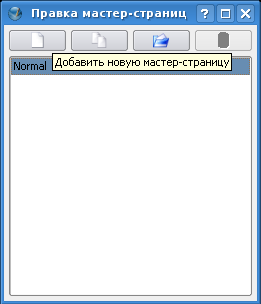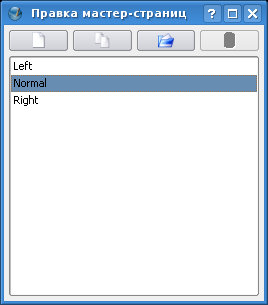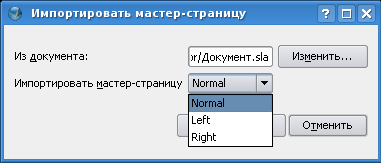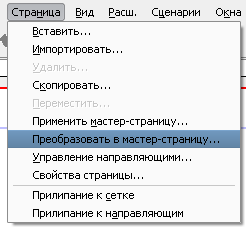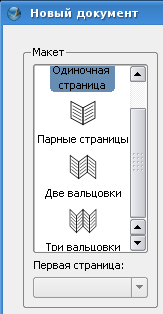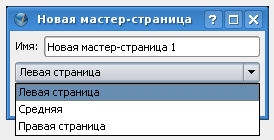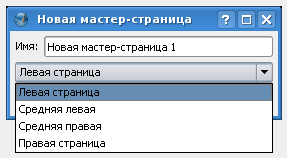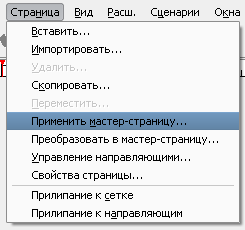Использование мастер-страниц: Difference between revisions
Prokoudine (talk | contribs) (План А готов) |
Prokoudine (talk | contribs) (терминология ёк!) |
||
| (8 intermediate revisions by 3 users not shown) | |||
| Line 3: | Line 3: | ||
{{TOC_sidebar_RU}} | {{TOC_sidebar_RU}} | ||
==Зачем нужны мастер-страницы== | ==Зачем нужны мастер-страницы== | ||
| Line 21: | Line 20: | ||
Мастер-страница '''Normal''' есть в документе всегда и не может быть удалена — кнопка удаления для неё отключена (Иллюстрация 2). Эта мастер-страница может быть изменена, хотя лучше оставить её в исходном виде, чтобы можно было создавать новые чистые страницы. | Мастер-страница '''Normal''' есть в документе всегда и не может быть удалена — кнопка удаления для неё отключена (Иллюстрация 2). Эта мастер-страница может быть изменена, хотя лучше оставить её в исходном виде, чтобы можно было создавать новые чистые страницы. | ||
[[Image: | [[Image:Master_pages_edit_tooltip_ru.png|frame|left|Иллюстрация 2]] | ||
Подержав курсор мыши над кнопками, можно увидеть полезные подсказки (Иллюстрация 2). | Подержав курсор мыши над кнопками, можно увидеть полезные подсказки (Иллюстрация 2). | ||
| Line 27: | Line 26: | ||
Кнопки слева направо: | Кнопки слева направо: | ||
* Добавить мастер-страницу | * Добавить новую мастер-страницу | ||
* Продублировать мастер-страницу | * Продублировать выбранную мастер-страницу | ||
* Импортировать мастер-страницу из другого документа | * Импортировать мастер-страницу из другого документа | ||
* Удалить мастер-страницу | * Удалить выбранную мастер-страницу | ||
Щелчком по кнопке '''Добавить мастер-страницу''' открывается диалог, в котором задаётся имя новой мастер-страницы (Иллюстрация 3). | Щелчком по кнопке '''Добавить новую мастер-страницу''' открывается диалог, в котором задаётся имя новой мастер-страницы (Иллюстрация 3). | ||
Совет: подбирайте такое имя, которое отражало бы назначение этой мастер-страницы, так чтобы вы всегда смогли догадаться, что в ней, даже если давно не работали с этим документом. | Совет: подбирайте такое имя, которое отражало бы назначение этой мастер-страницы, так чтобы вы всегда смогли догадаться, что в ней, даже если давно не работали с этим документом. | ||
[[Image: | [[Image:Master_pages_new_master_page_ru.png|frame|left|Иллюстрация 3]] | ||
После нажатия кнопки '''OK''' вы увидите окно '''Правка мастер-страниц''', где будет выбрана только что созданная мастер-страница. Вы можете переключаться между созданными мастер-страницами одиночным щелчком мышью по их названиям (Иллюстрация 4). | После нажатия кнопки '''OK''' вы увидите окно '''Правка мастер-страниц''', где будет выбрана только что созданная мастер-страница. Вы можете переключаться между созданными мастер-страницами одиночным щелчком мышью по их названиям (Иллюстрация 4). | ||
Закрыв окно диалога '''Правка мастер-страниц''', вы вернётесь в обычный режим работы со Scribus. | |||
[[Image: | [[Image:Master_pages_selecting_master_pages_ru.png|frame|left|Иллюстрация 4]] | ||
Если вам нужна новая мастер-страница, мало отличающаяся от выбранной, нажмите кнопку '''Продублировать мастер-страницу''' — этим вы сэкономите себе время на создание новой мастер-страницы с нуля. | Если вам нужна новая мастер-страница, мало отличающаяся от выбранной, нажмите кнопку '''Продублировать мастер-страницу''' — этим вы сэкономите себе время на создание новой мастер-страницы с нуля. | ||
Вы также можете добавить в текущий документ мастер-страницу из другого документа, щёлкнув по кнопке '''Импортировать мастер-страницу из другого документа''', которая откроет окно '''Импорт мастер-страницы''' (Иллюстрация 5). | Вы также можете добавить в текущий документ мастер-страницу из другого документа, щёлкнув по кнопке '''Импортировать мастер-страницу из другого документа''', которая откроет окно '''Импорт мастер-страницы''' (Иллюстрация 5). | ||
{| width=550px | | {| width=550px | | ||
|[[Image: | |[[Image:Master_pages_import_ru.png|frame|right|Иллюстрация 5]] | ||
|Затем щёлкните кнопку '''Изменить...''' для выбора документа, содержащего нужную мастер-страницу. | |Затем щёлкните кнопку '''Изменить...''' для выбора документа, содержащего нужную мастер-страницу. | ||
| Line 54: | Line 54: | ||
<!-- Column 2 --> | <!-- Column 2 --> | ||
|valign="top" | | |valign="top" | | ||
[[Image: | [[Image:Master_pages_menu_edit_ru.png|frame|right|Иллюстрация 1]] | ||
|} | |} | ||
| Line 69: | Line 69: | ||
|valign="top" | | |valign="top" | | ||
Вы можете создавать новые мастер-страницы из обычной редактируемой страницы документа. В меню выберите пункт '''Страница > Преобразовать в мастер-страницу...''' (Иллюстрация 6). Вслед за этим появится диалоговое окно '''Преобразовать в мастер-страницу''', в которое можно дать название новой мастер-странице (наподобие Иллюстрации 3 вверху). | |||
После этого вы можете вернуться в меню '''Правка > Мастер-страницы...''' и в диалоге '''Правка мастер-страниц''' найти свежесозданную мастер-страницу (Иллюстрация 4 вверху). | |||
<!-- Column 2 --> | <!-- Column 2 --> | ||
|valign="top" | | |valign="top" | | ||
[[Image: | [[Image:Master_pages_convert2masterpage_ru.png|frame|Иллюстрация 6]] | ||
|} | |} | ||
<!-- End of table --> | <!-- End of table --> | ||
== | ==Двухсторонние страницы, страницы с двумя и тремя фальцовками== | ||
<!-- Start of table --> | <!-- Start of table --> | ||
| Line 88: | Line 88: | ||
<!-- Column 1 --> | <!-- Column 1 --> | ||
|valign="top" | | |valign="top" | | ||
[[Image: | [[Image:NewDoc_layout_ru.png|frame|left|Иллюстрация 7]] | ||
[[Image: | [[Image:Master_pages_new_double_sided_ru.png|frame|right|Иллюстрация - Double Sided]] | ||
[[Image: | [[Image:Master_pages_new_3fold_ru.png|frame|right|Иллюстрация 9 - 3-fold]] | ||
[[Image: | [[Image:Master_pages_new_4fold_ru.png|frame|right|Иллюстрация 10 - 4-fold]] | ||
Как мы можем использовать эти концепции с двухсторонними страницами, а также страницами с двумя и тремя фальцовками? | |||
Вы заметите, что именно в таких случаях использование мастер-страниц особенно экономит время. При создании нового документа выберите подходящий макет (Иллюстрация 7). После этого создайте мастер-страницы согласно Плану А или Плану Б. На иллюстрации справа вы увидите, почему правильно выбранные названия мастер страниц так важны. | |||
* двухсторонний макет (Иллюстрация 8) | |||
* макет с двумя фальцовками (Иллюстрация 9) | |||
* макет с тремя фальцовками (Иллюстрация 10) | |||
|} | |} | ||
| Line 107: | Line 104: | ||
<!-- End of table --> | <!-- End of table --> | ||
== | ==Применение мастер-страниц== | ||
=== | ===К чистым страницам документа:=== | ||
<!-- Start of table --> | <!-- Start of table --> | ||
| Line 117: | Line 114: | ||
<!-- Column 1 --> | <!-- Column 1 --> | ||
|valign="top" | | |valign="top" | | ||
[[Image: | [[Image:Context_masterpage_ru.png|frame|left|Иллюстрация 11]] | ||
<!-- Column 2 --> | <!-- Column 2 --> | ||
|valign="top" | | |valign="top" | | ||
[[Image: | [[Image:Master_pages_apply_ru.png|frame|right|Иллюстрация 12]] | ||
|} | |} | ||
<!-- End of table --> | <!-- End of table --> | ||
Через пункт меню '''Страница > Применить мастер-страницу...''' (Иллюстрация 7) или '''Применить мастер-страницу...''' в контекстном меню (щелчком правой клавишей мыши по странице - Иллюстрация 11) открывается окно '''Применение мастер-страницы'''. В нём вы можете выбрать, к чему применить мастер-страницу: | |||
* | * к текущей странице; | ||
* | * к чётным страницам; | ||
* | * к нечётным страницам; | ||
* | * ко всем страницам; | ||
* | * к диапазону страниц. | ||
Выберите нужную мастер-страницу из раскрывающегося списка '''Мастер-страница'''. | |||
Вряд ли вас удивит, что вариант '''Чётные страницы''' доступен только если в документе больше одной страницы. Кроме того, диапазон можно указать только в том случае, когда выбран вариант '''Все страницы'''. | |||
=== | ===Вставка в качестве новых страниц:=== | ||
<!-- Start of table --> | <!-- Start of table --> | ||
{| | {| | ||
| Line 143: | Line 140: | ||
<!-- Column 1 --> | <!-- Column 1 --> | ||
|valign="top" | | |valign="top" | | ||
[[Image: | [[Image:Master_pages_insert_new_page_ru.png|frame|left|Иллюстрация 13]] | ||
При вставке новой страницы (меню '''Страница > Вставить''') открывается диалог, в котором можно выбрать количество добавляемых страниц, откуда начинать вставку и автоматически применяемые мастер-страницы, если в них есть необходимость (Иллюстрация 13). | |||
''' | Обратите внимание на то, что область '''Мастер-страницы''' изменяется согласно макету документа. На Иллюстрации 14 изображён диалог вставки страницы в документ, использующий макет '''Три фальцовки'''. | ||
'''Совет:''' | |||
Пагинацию лучше всего делать в Story Editor. Находясь в режиме редактирования мастер-страницы, создайте текстовый блок на месте предполагаемого номера страниц. Из меню Story Editor выберите '''Вставка > Символ > Номер страницы''' (или используйте комбинацию клавиш '''Ctrl+Shift+Alt+P'''). В окне Story Editor появится символ <font color="red">#</font>, но это будет не символ, получаемый по Shift+3. | |||
Если количество страниц в документе двухзначное (10-99), введите хотя бы два таких спецсимвола, а если трёхзначное, т.е. 100-999 - хотя бы три. | |||
<!-- Column 2 --> | <!-- Column 2 --> | ||
|valign="top" | | |valign="top" | | ||
[[Image: | [[Image:Master_pages_4fold_newpage_ru.png|frame|Иллюстрация 14]] | ||
|} | |} | ||
| Line 163: | Line 159: | ||
<div style="text-align:center;background-color:#5599bb;color:white"> | <div style="text-align:center;background-color:#5599bb;color:white"> | ||
[[Arbeiten mit Musterseiten| ''' | [[Arbeiten mit Musterseiten| '''Первая версия этой статьи на немецком''']] была опубликована на немецкоязычном форуме по Scribus. </div> | ||
Latest revision as of 17:32, 6 November 2008
Зачем нужны мастер-страницы
Как только вы столкнётесь с необходимостью использовать много одинаковых объектов (общих «шапок», логотипов, фоновых изображений, номеров страниц и т.д.) в одинаковых местах страниц на протяжении всего документа, вам посоветуют использовать мастер-страницы. Использование мастер-страниц позволяет избежать ненужной и нудной работы и сэкономить время. Объекты, являющиеся частью мастер-страницы, не могут изменяться в режиме обычной правки. Причиной тому является возможностью случайной нежелательной правки содержимого мастер-страницы. Мастер-страница всегда является частью документа и не может быть сохранена в отдельный файл. Вместе с тем, вы можете создать документ, содержащий наиболее часто используемые мастер-страницы и использовать его в качестве источника для новых документов (импортировать в них мастер-страницы).
Как создать мастер-страницы
План A:
| Создайте новый документ. Выберите из главного меню Правка > Мастер-страницы... (Иллюстрация 1) для запуска диалога Правка мастер-страниц и перехода в Режим правки мастер-страниц (Иллюстрация 2).
Мастер-страница Normal есть в документе всегда и не может быть удалена — кнопка удаления для неё отключена (Иллюстрация 2). Эта мастер-страница может быть изменена, хотя лучше оставить её в исходном виде, чтобы можно было создавать новые чистые страницы. Подержав курсор мыши над кнопками, можно увидеть полезные подсказки (Иллюстрация 2). Кнопки слева направо:
Щелчком по кнопке Добавить новую мастер-страницу открывается диалог, в котором задаётся имя новой мастер-страницы (Иллюстрация 3). Совет: подбирайте такое имя, которое отражало бы назначение этой мастер-страницы, так чтобы вы всегда смогли догадаться, что в ней, даже если давно не работали с этим документом. После нажатия кнопки OK вы увидите окно Правка мастер-страниц, где будет выбрана только что созданная мастер-страница. Вы можете переключаться между созданными мастер-страницами одиночным щелчком мышью по их названиям (Иллюстрация 4). Закрыв окно диалога Правка мастер-страниц, вы вернётесь в обычный режим работы со Scribus. Если вам нужна новая мастер-страница, мало отличающаяся от выбранной, нажмите кнопку Продублировать мастер-страницу — этим вы сэкономите себе время на создание новой мастер-страницы с нуля. Вы также можете добавить в текущий документ мастер-страницу из другого документа, щёлкнув по кнопке Импортировать мастер-страницу из другого документа, которая откроет окно Импорт мастер-страницы (Иллюстрация 5).
|
План Б:
|
Вы можете создавать новые мастер-страницы из обычной редактируемой страницы документа. В меню выберите пункт Страница > Преобразовать в мастер-страницу... (Иллюстрация 6). Вслед за этим появится диалоговое окно Преобразовать в мастер-страницу, в которое можно дать название новой мастер-странице (наподобие Иллюстрации 3 вверху). После этого вы можете вернуться в меню Правка > Мастер-страницы... и в диалоге Правка мастер-страниц найти свежесозданную мастер-страницу (Иллюстрация 4 вверху). |
Двухсторонние страницы, страницы с двумя и тремя фальцовками
|
Как мы можем использовать эти концепции с двухсторонними страницами, а также страницами с двумя и тремя фальцовками? Вы заметите, что именно в таких случаях использование мастер-страниц особенно экономит время. При создании нового документа выберите подходящий макет (Иллюстрация 7). После этого создайте мастер-страницы согласно Плану А или Плану Б. На иллюстрации справа вы увидите, почему правильно выбранные названия мастер страниц так важны.
|
Применение мастер-страниц
К чистым страницам документа:
Через пункт меню Страница > Применить мастер-страницу... (Иллюстрация 7) или Применить мастер-страницу... в контекстном меню (щелчком правой клавишей мыши по странице - Иллюстрация 11) открывается окно Применение мастер-страницы. В нём вы можете выбрать, к чему применить мастер-страницу:
- к текущей странице;
- к чётным страницам;
- к нечётным страницам;
- ко всем страницам;
- к диапазону страниц.
Выберите нужную мастер-страницу из раскрывающегося списка Мастер-страница.
Вряд ли вас удивит, что вариант Чётные страницы доступен только если в документе больше одной страницы. Кроме того, диапазон можно указать только в том случае, когда выбран вариант Все страницы.
Вставка в качестве новых страниц:
|
При вставке новой страницы (меню Страница > Вставить) открывается диалог, в котором можно выбрать количество добавляемых страниц, откуда начинать вставку и автоматически применяемые мастер-страницы, если в них есть необходимость (Иллюстрация 13). Обратите внимание на то, что область Мастер-страницы изменяется согласно макету документа. На Иллюстрации 14 изображён диалог вставки страницы в документ, использующий макет Три фальцовки. Совет: Пагинацию лучше всего делать в Story Editor. Находясь в режиме редактирования мастер-страницы, создайте текстовый блок на месте предполагаемого номера страниц. Из меню Story Editor выберите Вставка > Символ > Номер страницы (или используйте комбинацию клавиш Ctrl+Shift+Alt+P). В окне Story Editor появится символ #, но это будет не символ, получаемый по Shift+3. Если количество страниц в документе двухзначное (10-99), введите хотя бы два таких спецсимвола, а если трёхзначное, т.е. 100-999 - хотя бы три. |