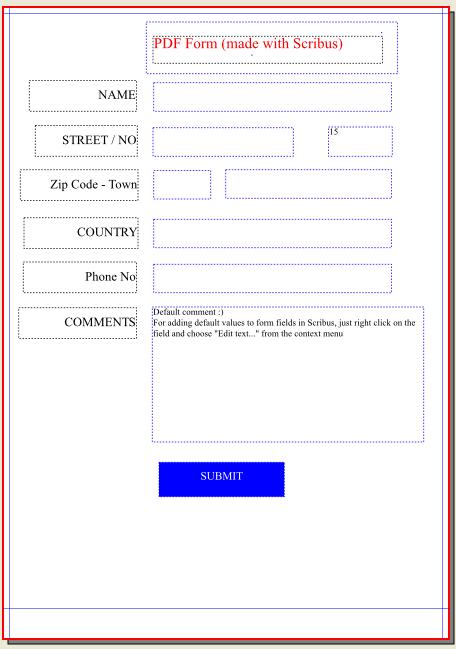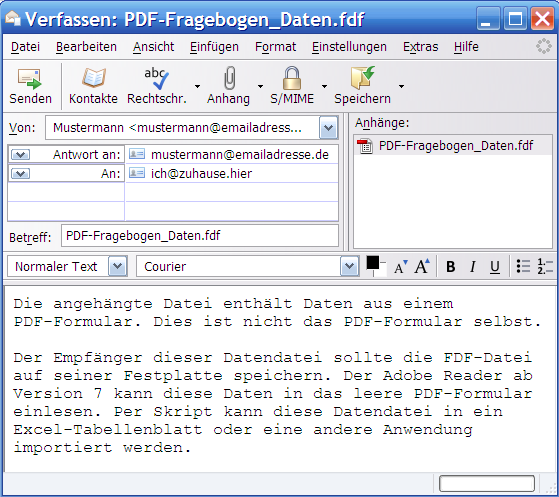Einen PDF-Fragebogen erstellen: Difference between revisions
mNo edit summary |
|||
| (2 intermediate revisions by 2 users not shown) | |||
| Line 3: | Line 3: | ||
==Einleitung== | |||
Wie oft hast | Wie oft hast du schon ein PDF-Formular per Email zugeschickt bekommen, das du ausdrucken, handschriftlich ausfüllen und dann per Fax oder mit der Post zum Absender zurückschicken solltest? | ||
Und | Und du dachtest: „Warum schicken die mir nicht einfach ein PDF-Formular, das ich am Bildschirm ausfüllen und per E-Mail zurücksenden kann?“ | ||
Mit Scribus kann man elektronische PDF-Formulare erstellen die genau das können. | Mit Scribus kann man elektronische PDF-Formulare erstellen, die genau das können. | ||
Der | Der Wiki-Artikel [[Dein erstes PDF-Formular mit Scribus|Dein erstes PDF-Formular mit Scribus]] erklärt, wie ein einfaches PDF-Formular erstellt wird; und falls du es ausprobiert hast, weißt du, worum es geht. | ||
Das dort erstellte PDF-Formular benutzt zum Empfangen der Daten jedoch einen Webserver, eine teure und schwierig zu konfigurierende Sache. | Das dort erstellte PDF-Formular benutzt zum Empfangen der Daten jedoch einen Webserver, eine teure und schwierig zu konfigurierende Sache. | ||
Eine weitaus einfachere Möglichkeit ist es, den Datenaustausch per | Eine weitaus einfachere Möglichkeit ist es, den Datenaustausch per E-Mail abzuwickeln. | ||
Das o.g. Beispiel-PDF kann hierzu verwendet werden, denn nur die Einstellungen für den Senden-Button müssen bearbeitet werden. Anstatt die Daten als HTML zu einer Webadresse zu senden, wird die Anweisung '''“mailto:”''' verwendet. Der Adobe Reader hängt dann die Daten automatisch als FDF-Datei als Anhang an eine | Das o.g. Beispiel-PDF kann hierzu verwendet werden, denn nur die Einstellungen für den Senden-Button müssen bearbeitet werden. Anstatt die Daten als HTML zu einer Webadresse zu senden, wird die Anweisung '''“mailto:”''' verwendet. Der Adobe Reader hängt dann die Daten automatisch als FDF-Datei als Anhang an eine E-Mail. Diese Anweisung funktioniert mit den meisten E-Mail-Programmen unter Windows und Linux. Du kannst das testen, indem du auf '''“mailto:”''' klickst. | ||
FDF ist die Abkürzung für | FDF ist die Abkürzung für ''Form Data Format'', und diese Dateien sind reine Textdateien. | ||
Hier enthält diese Textdatei aus dem PDF-Formular. Es sieht ähnlich aus wie HTML-Dateien, ist aber kein HTML. Die Feldnamen und die eigentlichen Daten stehen innerhalb Tags. Die zusätzlichen Zeichen zwischen den Tags erscheinen nicht | Hier enthält diese Textdatei Daten aus dem PDF-Formular. Es sieht ähnlich aus wie HTML-Dateien, ist aber kein HTML. Die Feldnamen und die eigentlichen Daten stehen innerhalb Tags. Die zusätzlichen Zeichen zwischen den Tags erscheinen nicht in dem PDF-Dokument. | ||
Der Adobe Reader kann diese FDF-Datei öffnen wenn | Der Adobe Reader kann diese FDF-Datei öffnen, wenn du über das Original-PDF verfügst. | ||
Beim Doppelklick auf eine FDF-Datei | Beim Doppelklick auf eine FDF-Datei fragt der Adobe Reader nach dem Speicherort der entsprechenden PDF-Datei. Wenn der Verweis auf diese PDF-Datei gesetzt ist, öffnet der Adobe Reader die PDF-Datei mit den Daten in den Feldern. Die FDF-Dateien sind sozusagen ein Teil einer PDF-Datei. | ||
==Ein (Email)PDF-Formular erstellen== | |||
[[Image:Scribussurvey.JPG|Scribussurvey.JPG]] | [[Image:Scribussurvey.JPG|Scribussurvey.JPG]] | ||
Im Artikel [[Dein erstes PDF-Formular mit Scribus|Dein erstes PDF-Formular mit Scribus]] wird ein PDF-Formular erzeugt, welches die eingegebenen Daten an einen Web-Server sendet. Die Beispieldatei kannst | Im Artikel [[Dein erstes PDF-Formular mit Scribus|Dein erstes PDF-Formular mit Scribus]] wird ein PDF-Formular erzeugt, welches die eingegebenen Daten an einen Web-Server sendet. Die Beispieldatei kannst du über einen Link in diesem Artikel herunterladen. | ||
Dieses Beispiel kannst | Dieses Beispiel kannst du ganz einfach abändern, indem du das Scribus-Dokument öffnest und mit einem rechten Mausklick auf den Senden-Button (blaues Rechteck) das Kontextmenü aufrufst. | ||
Wähle '''PDF-Optionen-Eigenschaften des Feldes''', klicke auf den Reiter '''Aktion''' und wähle als '''Typ''' ''Formular senden''. In das Feld '''Sende an URL''' trage '''“mailto:”''' mit | Wähle '''PDF-Optionen-Eigenschaften des Feldes''', klicke auf den Reiter '''Aktion''' und wähle als '''Typ''' ''Formular senden''. In das Feld '''Sende an URL''' trage '''“mailto:”''' mit deiner E-Mail-Adresse ein. Entferne das Häkchen bei '''Sende Daten als HTML'''. | ||
| Line 43: | Line 43: | ||
==Dein PDF-Formular testen== | |||
Gib ein paar Daten in das PDF-Formular ein | Gib ein paar Daten in das PDF-Formular ein und klicke auf den Senden-Button. | ||
Dein | Dein E-Mail-Programm öffnet sich und erstellt eine E-Mail an die angegebene Adresse mit einer FDF-Datei als Anhang. | ||
(Die FDF-Datei hat den gleichen Namen wie das PDF-Formular) | (Die FDF-Datei hat den gleichen Namen wie das PDF-Formular) | ||
| Line 56: | Line 56: | ||
==Verwendung der FDF-Dateien== | |||
Es gibt zwei Möglichkeiten: | Es gibt zwei Möglichkeiten:<br> | ||
1.Die Daten mit dem PDF-Formular ausdrucken<br> | 1. Die Daten mit dem PDF-Formular ausdrucken<br> | ||
2.Die Daten in ein Tabellenblatt oder eine Datenbank extrahieren | 2. Die Daten in ein Tabellenblatt oder eine Datenbank extrahieren | ||
Adobe | Adobe sähe es natürlich lieber, wenn man eine Vollversion von Acrobat kaufen würde, aber trotzdem läßt sich mit Scribus und der freien Version des Adobe Readers eine Menge anfangen. | ||
Da die Daten in der FDF-Datei aus Text bestehen, kann man einfach per Skript oder Makro die Daten extrahieren. Wenn | Da die Daten in der FDF-Datei aus Text bestehen, kann man einfach per Skript oder Makro die Daten extrahieren. Wenn du die FDF-Datei speicherst (das ist der einzige Weg, an die Daten ohne den Adobe Reader heranzukommen) und in einem Texteditor öffnest, siehst du die Feldnamen und die Daten zusammen mit einigen anderen Zeichen. | ||
In der Beispieldatei stehen neben anderen Zeichen die folgenden Wörter (die Feldnamen): | In der Beispieldatei stehen neben anderen Zeichen die folgenden Wörter (die Feldnamen): | ||
| Line 72: | Line 72: | ||
Die Reihenfolge der Feldnamen ist anders als im PDF-Formular, nämlich alphabetisch. | Die Reihenfolge der Feldnamen ist anders als im PDF-Formular, nämlich alphabetisch. | ||
Sollen die Feldnamen in derselben Reihenfolge wie im PDF-Formular stehen, | Sollen die Feldnamen in derselben Reihenfolge wie im PDF-Formular stehen, dann müssen sie entsprechend benannt werden: | ||
'''AName BStreet CNo DZip EMiasto FCountry GTelefon HKomentarz Submit''' | '''AName BStreet CNo DZip EMiasto FCountry GTelefon HKomentarz Submit''' | ||
==Beispielskript um FDF-Dateien in MS Excel zu importieren== | |||
[http://www.box.net/shared/e5hdj945gu openfdf.zip] enthält eine MS Excel-Datei mit einem VBA-Makro. Damit können Daten aus einer FDF-Datei extrahiert werden. Das Makro ist ausführlich kommentiert, damit bei jeder Zeile ersichtlich ist was sie bewirkt. | [http://www.box.net/shared/e5hdj945gu openfdf.zip] enthält eine MS Excel-Datei mit einem VBA-Makro. Damit können Daten aus einer FDF-Datei extrahiert werden. Das Makro ist ausführlich kommentiert, damit bei jeder Zeile ersichtlich ist, was sie bewirkt. | ||
Wer kein MS Excel hat, kann den Code als [ | Wer kein MS Excel hat, kann den Code als [[Media:Openfdf.txt.gz]] herunterladen. Das Skript sollte sich leicht an andere Programme anpassen lassen. | ||
==Einsatzmöglichkeiten== | |||
Datenerfassung (z.B. Vereinsmitglieder, Kundendaten etc.) und anschließende Weiterverarbeitung in einer Datenbank<br> | |||
Datenerfassung (z. B. Vereinsmitglieder, Kundendaten etc.) und anschließende Weiterverarbeitung in einer Datenbank<br> | |||
Online-Befragungen<br> | Online-Befragungen<br> | ||
Online-Tests<br> | Online-Tests<br> | ||
Latest revision as of 23:19, 6 October 2009
| Installation • Anwendungsfragen • PDF-Export • DTP • Sonstiges |
Einleitung
Wie oft hast du schon ein PDF-Formular per Email zugeschickt bekommen, das du ausdrucken, handschriftlich ausfüllen und dann per Fax oder mit der Post zum Absender zurückschicken solltest?
Und du dachtest: „Warum schicken die mir nicht einfach ein PDF-Formular, das ich am Bildschirm ausfüllen und per E-Mail zurücksenden kann?“
Mit Scribus kann man elektronische PDF-Formulare erstellen, die genau das können. Der Wiki-Artikel Dein erstes PDF-Formular mit Scribus erklärt, wie ein einfaches PDF-Formular erstellt wird; und falls du es ausprobiert hast, weißt du, worum es geht.
Das dort erstellte PDF-Formular benutzt zum Empfangen der Daten jedoch einen Webserver, eine teure und schwierig zu konfigurierende Sache.
Eine weitaus einfachere Möglichkeit ist es, den Datenaustausch per E-Mail abzuwickeln. Das o.g. Beispiel-PDF kann hierzu verwendet werden, denn nur die Einstellungen für den Senden-Button müssen bearbeitet werden. Anstatt die Daten als HTML zu einer Webadresse zu senden, wird die Anweisung “mailto:” verwendet. Der Adobe Reader hängt dann die Daten automatisch als FDF-Datei als Anhang an eine E-Mail. Diese Anweisung funktioniert mit den meisten E-Mail-Programmen unter Windows und Linux. Du kannst das testen, indem du auf “mailto:” klickst.
FDF ist die Abkürzung für Form Data Format, und diese Dateien sind reine Textdateien. Hier enthält diese Textdatei Daten aus dem PDF-Formular. Es sieht ähnlich aus wie HTML-Dateien, ist aber kein HTML. Die Feldnamen und die eigentlichen Daten stehen innerhalb Tags. Die zusätzlichen Zeichen zwischen den Tags erscheinen nicht in dem PDF-Dokument.
Der Adobe Reader kann diese FDF-Datei öffnen, wenn du über das Original-PDF verfügst. Beim Doppelklick auf eine FDF-Datei fragt der Adobe Reader nach dem Speicherort der entsprechenden PDF-Datei. Wenn der Verweis auf diese PDF-Datei gesetzt ist, öffnet der Adobe Reader die PDF-Datei mit den Daten in den Feldern. Die FDF-Dateien sind sozusagen ein Teil einer PDF-Datei.
Ein (Email)PDF-Formular erstellen
Im Artikel Dein erstes PDF-Formular mit Scribus wird ein PDF-Formular erzeugt, welches die eingegebenen Daten an einen Web-Server sendet. Die Beispieldatei kannst du über einen Link in diesem Artikel herunterladen.
Dieses Beispiel kannst du ganz einfach abändern, indem du das Scribus-Dokument öffnest und mit einem rechten Mausklick auf den Senden-Button (blaues Rechteck) das Kontextmenü aufrufst.
Wähle PDF-Optionen-Eigenschaften des Feldes, klicke auf den Reiter Aktion und wähle als Typ Formular senden. In das Feld Sende an URL trage “mailto:” mit deiner E-Mail-Adresse ein. Entferne das Häkchen bei Sende Daten als HTML.
Jetzt klicke auf OK, exportiere dein Scribus-Dokument als PDF und öffne das PDF-Dokument mit dem Adobe Reader.
Dein PDF-Formular testen
Gib ein paar Daten in das PDF-Formular ein und klicke auf den Senden-Button. Dein E-Mail-Programm öffnet sich und erstellt eine E-Mail an die angegebene Adresse mit einer FDF-Datei als Anhang. (Die FDF-Datei hat den gleichen Namen wie das PDF-Formular)
Beachte auch den Größenunterschied zwischen der PDF- und der FDF-Datei.
Verwendung der FDF-Dateien
Es gibt zwei Möglichkeiten:
1. Die Daten mit dem PDF-Formular ausdrucken
2. Die Daten in ein Tabellenblatt oder eine Datenbank extrahieren
Adobe sähe es natürlich lieber, wenn man eine Vollversion von Acrobat kaufen würde, aber trotzdem läßt sich mit Scribus und der freien Version des Adobe Readers eine Menge anfangen.
Da die Daten in der FDF-Datei aus Text bestehen, kann man einfach per Skript oder Makro die Daten extrahieren. Wenn du die FDF-Datei speicherst (das ist der einzige Weg, an die Daten ohne den Adobe Reader heranzukommen) und in einem Texteditor öffnest, siehst du die Feldnamen und die Daten zusammen mit einigen anderen Zeichen.
In der Beispieldatei stehen neben anderen Zeichen die folgenden Wörter (die Feldnamen):
Country Komentarz Miasto Name No Street Submit Telefon Zip
Die Reihenfolge der Feldnamen ist anders als im PDF-Formular, nämlich alphabetisch. Sollen die Feldnamen in derselben Reihenfolge wie im PDF-Formular stehen, dann müssen sie entsprechend benannt werden:
AName BStreet CNo DZip EMiasto FCountry GTelefon HKomentarz Submit
Beispielskript um FDF-Dateien in MS Excel zu importieren
openfdf.zip enthält eine MS Excel-Datei mit einem VBA-Makro. Damit können Daten aus einer FDF-Datei extrahiert werden. Das Makro ist ausführlich kommentiert, damit bei jeder Zeile ersichtlich ist, was sie bewirkt.
Wer kein MS Excel hat, kann den Code als Media:Openfdf.txt.gz herunterladen. Das Skript sollte sich leicht an andere Programme anpassen lassen.
Einsatzmöglichkeiten
Datenerfassung (z.B. Vereinsmitglieder, Kundendaten etc.) und anschließende Weiterverarbeitung in einer Datenbank
Online-Befragungen
Online-Tests