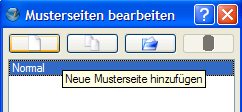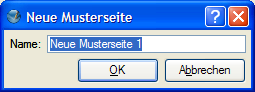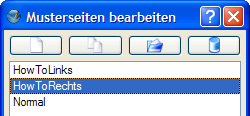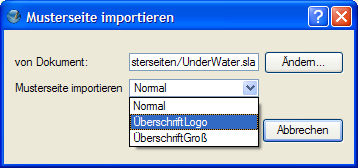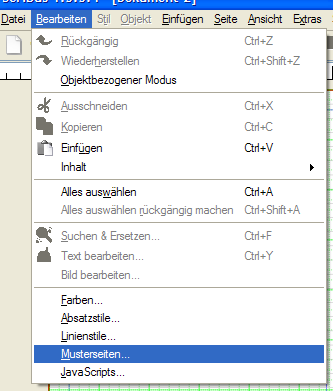Working with Master Pages: Difference between revisions
| Line 114: | Line 114: | ||
<!-- Column 1 --> | <!-- Column 1 --> | ||
|valign="top" | | |valign="top" | | ||
[[Image:Neues DokumentKlein.png|frame|left| | [[Image:Neues DokumentKlein.png|frame|left|Picture 7]] | ||
[[Image:Doppelseite.png|frame|right| | [[Image:Doppelseite.png|frame|right|Picture 8]] | ||
[[Image:Dreifachseite.png|frame|right| | [[Image:Dreifachseite.png|frame|right|Picture 9]] | ||
[[Image:Vierfachseite.png|frame|right| | [[Image:Vierfachseite.png|frame|right|Picture 10]] | ||
Wie funktioniert das bei Doppelseiten? Und bei 3fach und 4fach gefalteten Seiten? | Wie funktioniert das bei Doppelseiten? Und bei 3fach und 4fach gefalteten Seiten? | ||
Revision as of 22:57, 25 November 2006
| Installation • Usage • PDF issues • Imposition • Other |
Work in progress, to be translated!
| Requirements: | |
| Operating system: | any |
| Scribus Version: | stable 1.3.3.* series |
| DTP skills: | novice |
Why master pages
As soon as you consider using many objects (common headers, logos, background, page numbers etc.) on the same places throughout your document, you will be well advised to use master pages. You'll avoid some unnecessary drudgery and spare much time this way. The objects belonging to master pages cannot be changed in the normal Edit Mode. There as a good reason for it, since it could easily happen while woking with a document that something on a master page would be unintentionally moved or changed. A master page always belongs to a document – it cannot be saved as a separate file. You can however create a sample file containing frequently used master pages and use it as resource to import master pages into other Scribus documents.
How to create master pages
Plan A:
| Create a new document. Choose Main Menu-Edit-Master Pages (Picture 1) to launch the Edit Master Pages dialog and change into the Master Pages-Edit Mode (Picture 2).
Die Musterseite Normal ist immer vorhanden und kann auch nicht gelöscht werden – der Button zum löschen ist inaktiv, wenn die Musterseite Normal angewählt ist (Abb. 2). Die Musterseite Normal kann zwar auch bearbeitet werden, aber es ist besser, die Seite leer zu lassen, damit man die Möglichkeit hat, eine leere Seite einzufügen. An den Buttons erscheinen Tooltips, wenn man mit dem Mauszeiger darüber fährt (Abb. 2). Von links nach rechts:
Beim Klick auf den Button Neue Musterseite erscheint ein Fenster, in dem man der neuen Musterseite einen möglichst aussagekräftigen Namen geben kann. Auch nach einem halben Jahr sollte klar sein, was das für eine Musterseite ist (Abb. 3). Anschließend kann man die Musterseite gestalten – die neu angelegte Musterseite ist automatisch markiert. Wenn mehrere Musterseiten angelegt wurden, kann im Fenster Musterseiten bearbeiten zwischen den verschiedenen Musterseiten hin- und hergeschaltet werden (Abb. 4). Mit dem Schließen des Fensters Musterseiten bearbeiten kehrt man zum normalen Editiermodus zurück. Wird eine weitere nur geringfügig abweichende Musterseite benötigt, so kann von einer vorhandenen Musterseite mit dem Button Musterseite duplizieren im Fenster Musterseiten bearbeiten eine Kopie erstellt werden. Das Abändern geht schneller, als alles komplett neu anzulegen. Außerdem kann man Musterseiten aus einem anderen Dokument importieren. Mit dem Klick auf Musterseite importieren im Fenster Musterseiten bearbeiten erscheint das Fenster Musterseiten importieren (Abb. 5). Mit dem Button Ändern kann man das gewünschte Dokument suchen, und mit dem Pfeil beim Feld Musterseiten importieren wählt man die passende Musterseite aus.
|
Plan B:
|
Die Objekte für die neue Musterseite im normalen Editiermodus einfügen. Anschließend über Menü-Seite-In Musterseite umwandeln eine Musterseite erstellen (Abb. 6). Auch hier erscheint das Fenster Neue Musterseite, in dem ein Name für die neue Musterseite vergeben werden kann (Abb. 3). Diese neue Musterseite taucht dann auch im Fenster Musterseiten bearbeiten auf (Abb. 4) und kann nur hier im Musterseiten-Editiermodus wieder geändert oder gelöscht werden. |
Double sided, 3-fold and 4-fold Pages
|
Wie funktioniert das bei Doppelseiten? Und bei 3fach und 4fach gefalteten Seiten? Eigentlich ganz genauso, man muß nur beim Anlegen des Dokumentes aufpassen, ob rechts oder links als erste Seite ausgewählt ist, damit beim Anwenden der Musterseiten auch die richtigen ausgewählt werden (Abb. 7). Beim Erstellen einer Musterseite für diese Mehrfachseiten kann man im Fenster Neue Musterseite gleich auswählen, für welche Seite die Musterseite erstellt werden soll. (Das gilt auch für das Duplizieren)
|
Applying master pages
Wie wende ich meine erstellten Musterseiten an?
To empy document pages:
|
Über Menü-Seite-Musterseite anwenden (Abb. 7) oder Kontextmenü (Abb. 11) erscheint das Fenster Musterseite anwenden. Hiermit wird eine Musterseite
zugewiesen. Die gewünschte Musterseite mit dem Pfeil beim Feld Musterseite auswählen. (Abb. 12)
|
Inserting as a new page:
|
Über Menü-Seite-Einfügen werden neue Seiten eingefügt. Hier kann man wählen, wieviel Seiten eingefügt werden sollen, wo die Seiten eingefügt werden sollen, und ob die neue(n) Seite(en) leer (Normal) oder angewendete Musterseiten sein sollen. Auswahl der gewünschten Musterseite über das Feld Musterseite (Abb. 13). Bei Mehrfachseiten ist das Fenster Seite einfügen um die Auswahl der jeweiligen Seitenposition erweitert (Abb. 15). Hier nur das Beispiel einer 4fach-gefalteten Seite. Hint: Seitenzahlen (#) fügt man auf eine Musterseite am Besten über Storyeditormenü-Einfügen-Zeichen-Seitenzahl ein. Ab der Seite 10 müssen zwei ( ##) Seitenzahlen da sein, ab der Seite 100 drei (###) etc. Genau das Richtige um Musterseiten zu duplizieren!
|
With many thanks to the original author, Roswitha Ott aka Uchiki, who kindly contributed the first German version of this howto to the Scribus Public Wiki.