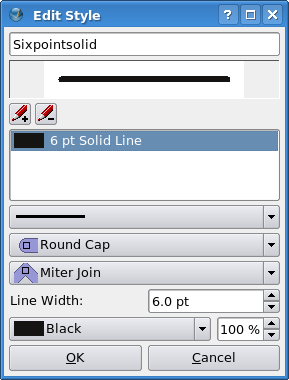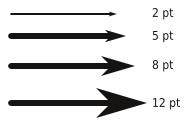Lines and Arrows: Difference between revisions
Jump to navigation
Jump to search
No edit summary |
No edit summary |
||
| Line 5: | Line 5: | ||
|} | |} | ||
It's entirely possible that this size ratio doesn't suit you, so here is how to modify this behavior. First, adjust your line thickness and arrow so that the arrow size is correct. Now, create a line style, '''Edit > Line Styles''' (in 1.3.x, this will be in the new Styles Manager, '''Edit > Styles''', then select Line Style). | It's entirely possible that this size ratio doesn't suit you, so here is how to modify this behavior. First, adjust your line thickness and arrow so that the arrow size is correct. Now, create a line style, '''Edit > Line Styles''' (in 1.3.x, this will be in the new Styles Manager, '''Edit > Styles''', then select Line Style). | ||
{| width=80% | | {| width=80% cellpadding=10px | | ||
| width=40% align=right |[[Image:Linestyle.png]] | | width=40% align=right |[[Image:Linestyle.png]] | ||
| valign=top |Keeping it simple for this example, here are the settings for a 6 pt solid black line style, which we then save and assign to our line -- you will see our new Line Style ''Sixpointsolid'' appearing as a choice at the bottom of the Line tab in Properties. | | valign=top |Keeping it simple for this example, here are the settings for a 6 pt solid black line style, which we then save and assign to our line -- you will see our new Line Style ''Sixpointsolid'' appearing as a choice at the bottom of the Line tab in Properties. | ||
Revision as of 14:20, 1 September 2007
Here is a pointer from the Scribus Archives about customizing the relationship between line thickness and arrow size.
| If you use the automatic adjustments in Properties > Line tab, you will see that after you assign an arrow style, adjustments in line thickness cause an automatic change in size, illustrated here: | 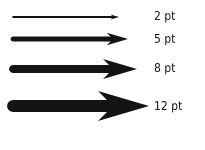
|
It's entirely possible that this size ratio doesn't suit you, so here is how to modify this behavior. First, adjust your line thickness and arrow so that the arrow size is correct. Now, create a line style, Edit > Line Styles (in 1.3.x, this will be in the new Styles Manager, Edit > Styles, then select Line Style).