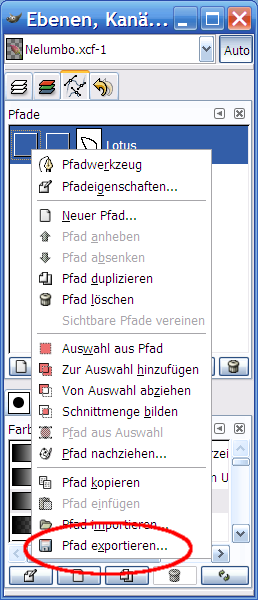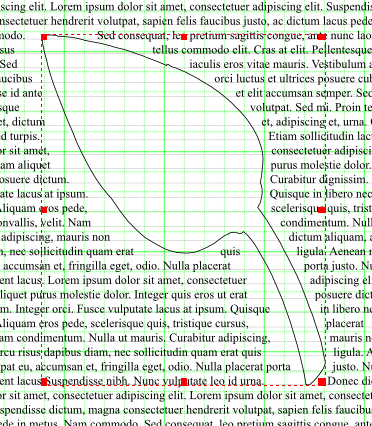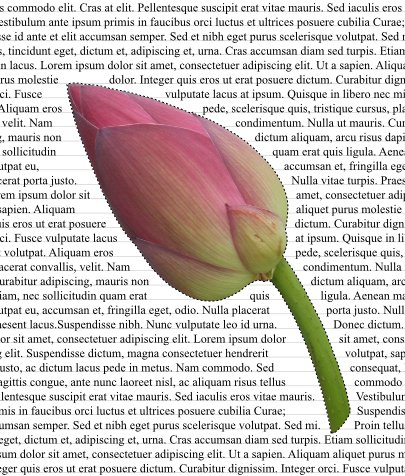Obrazek ze ścieżką odcięcia: Difference between revisions
| Line 46: | Line 46: | ||
<!-- End of table --> | <!-- End of table --> | ||
==SVG | ==Import pliku SVG do Scribusa== | ||
<!-- Start of table --> | <!-- Start of table --> | ||
{| | {| | ||
| Line 53: | Line 53: | ||
<!-- Column 1 --> | <!-- Column 1 --> | ||
|valign="top"| | |valign="top"| | ||
Przed importem do Scribusa należy najpierw zamknąć wszystkie dokumenty. | |||
Za pomocą opcji '''Plik / Importuj / Importuj SVG''' wczytaj plik SVG do Scribusa. | |||
Zaimportowany plik wyląduje na stronie dopasowanej wielkością do pliku SVG, jako jednostka ustawiony jest Pt. | |||
Skopiuj zaimportowaną grafikę SVG, otwórz dokument, w który chcesz wkleić obrazek i wstaw obrazek na odpowiedniej stronie. | |||
Dopasuj wielkość (szerokość i wysokość) wklejonej grafiki SVG za pomocą zakładki X,Y,Z w palecie Właściwości, zwracając uwagę, aby symbol łańcuszka obok wysokości i szerokości był zamknięty. Przemieść grafikę SVG za pomocą myszy albo palety właściwości w pożądane miejsce na stronie. Grafika SVG musi zostać umieszczona nad tekstem. W zakładce '''Kształt ramki''' palety '''Właściwości''' zaznacz opcję '''Tekst opływa ramkę'''. | |||
Jeśli to konieczne, zwiększ odstęp tekstu od obrazka w zakładce '''Kształt ramki''' palety '''Właściwości'''. (Obrazek 2) | |||
<!-- Column 2 --> | <!-- Column 2 --> | ||
|valign="top" | | |valign="top" | | ||
[[Image:PfadSVGEinfügen.png|frame|right| | [[Image:PfadSVGEinfügen.png|frame|right|Obrazek 2]] | ||
|} | |} | ||
Revision as of 06:24, 4 September 2007
| Wymagania: | |
| System operacyjny: | dowolny |
| Wersja Scribusa: | 1.3.3.* |
| Znajomość DTP: | Początkujący |
Obrazek ze ścieżką odcięcia
Scribus dysponuje co prawda opcją użycia ścieżki odcięcia jako ramki obrazka (Konfiguracja... względnie Ustawienia dokumentu / Narzędzia / Właściwości ramki graficznej / Użyj wbudowanej ścieżki odcięcia), ale u mnie (autorki niemieckojęzycznego oryginału – przyp. tłum.) jeszcze nigdy to nie zadziałało, niezależnie od formatu pliku. Poniższy artykuł opisuje, jak rozwiązać to zadanie z pomocą programu GiMP. Inne programy do obróbki grafiki rastrowej, które umożliwiają eksport ścieżek jako plików SVG, również nadają się do tego celu.
Edycja obrazka w programie GIMP i eksport ścieżki
Import pliku SVG do Scribusa
|
Przed importem do Scribusa należy najpierw zamknąć wszystkie dokumenty. Za pomocą opcji Plik / Importuj / Importuj SVG wczytaj plik SVG do Scribusa. Zaimportowany plik wyląduje na stronie dopasowanej wielkością do pliku SVG, jako jednostka ustawiony jest Pt. Skopiuj zaimportowaną grafikę SVG, otwórz dokument, w który chcesz wkleić obrazek i wstaw obrazek na odpowiedniej stronie. Dopasuj wielkość (szerokość i wysokość) wklejonej grafiki SVG za pomocą zakładki X,Y,Z w palecie Właściwości, zwracając uwagę, aby symbol łańcuszka obok wysokości i szerokości był zamknięty. Przemieść grafikę SVG za pomocą myszy albo palety właściwości w pożądane miejsce na stronie. Grafika SVG musi zostać umieszczona nad tekstem. W zakładce Kształt ramki palety Właściwości zaznacz opcję Tekst opływa ramkę. Jeśli to konieczne, zwiększ odstęp tekstu od obrazka w zakładce Kształt ramki palety Właściwości. (Obrazek 2) |
SVG-Polygon in Bildrahmen umwandeln
Im Fenster Eigenschaften (Linien-Tab) die Linienbreite auf 0 setzen und im Farben-Tab die Linienfarbe (auf den Stift klicken) auf Keine
Nun über das Kontextmenü - Umwandeln in - Bildrahmen das SVG in einen Bildrahmen umwandeln. Jetzt muß nur noch über Kontextmenü - Bild laden das dazugehörige PNG-Bild geladen werden. (Abb. 3)