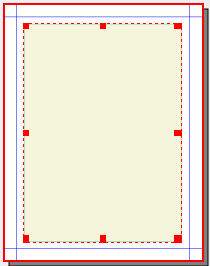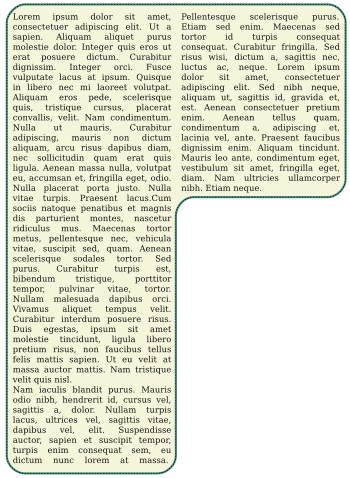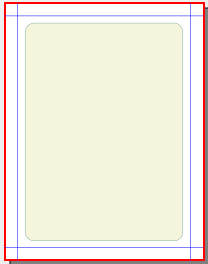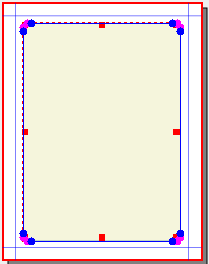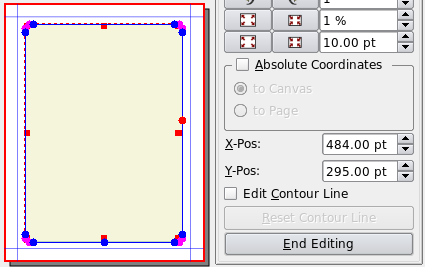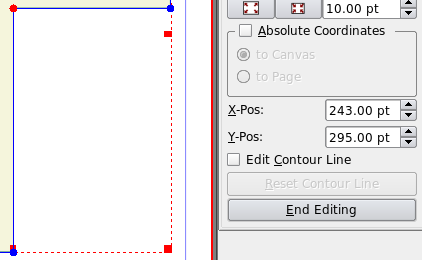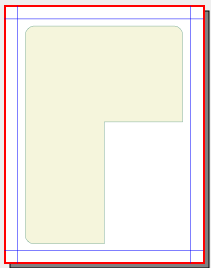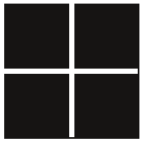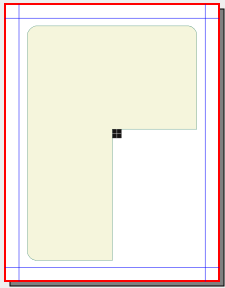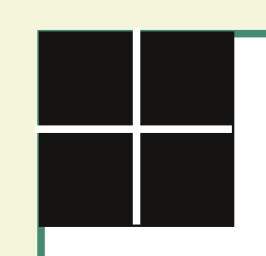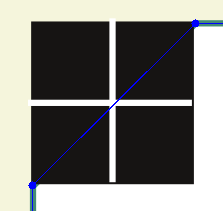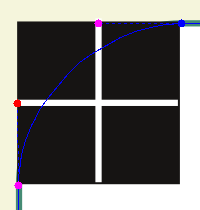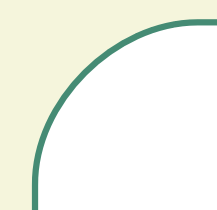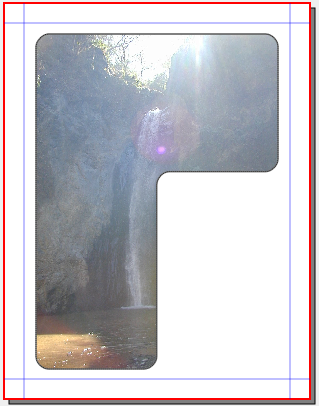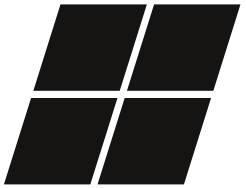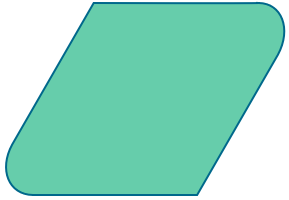Angoli arrotondati per forme complesse: Difference between revisions
Jump to navigation
Jump to search
(New page, translated from "Rounding Complex Shapes") |
(+ category) |
||
| Line 1: | Line 1: | ||
[[Category:IT]] | |||
{| width=90% | {| width=90% | ||
|Quest'articolo mostra come arrotondare gli angoli di una forma come quella mostrata qui accanto. Creare la forma a "elle capovolta" non è difficile in Scribus: ad esempio lo si può fare inserendo una lettera "L" molto grande in una cornice di testo, eseguendo '''Converti in > Contorni''', e poi capovolgendola, regolandone le dimensioni e convertendola di nuovo in cornice di testo. | |Quest'articolo mostra come arrotondare gli angoli di una forma come quella mostrata qui accanto. Creare la forma a "elle capovolta" non è difficile in Scribus: ad esempio lo si può fare inserendo una lettera "L" molto grande in una cornice di testo, eseguendo '''Converti in > Contorni''', e poi capovolgendola, regolandone le dimensioni e convertendola di nuovo in cornice di testo. | ||