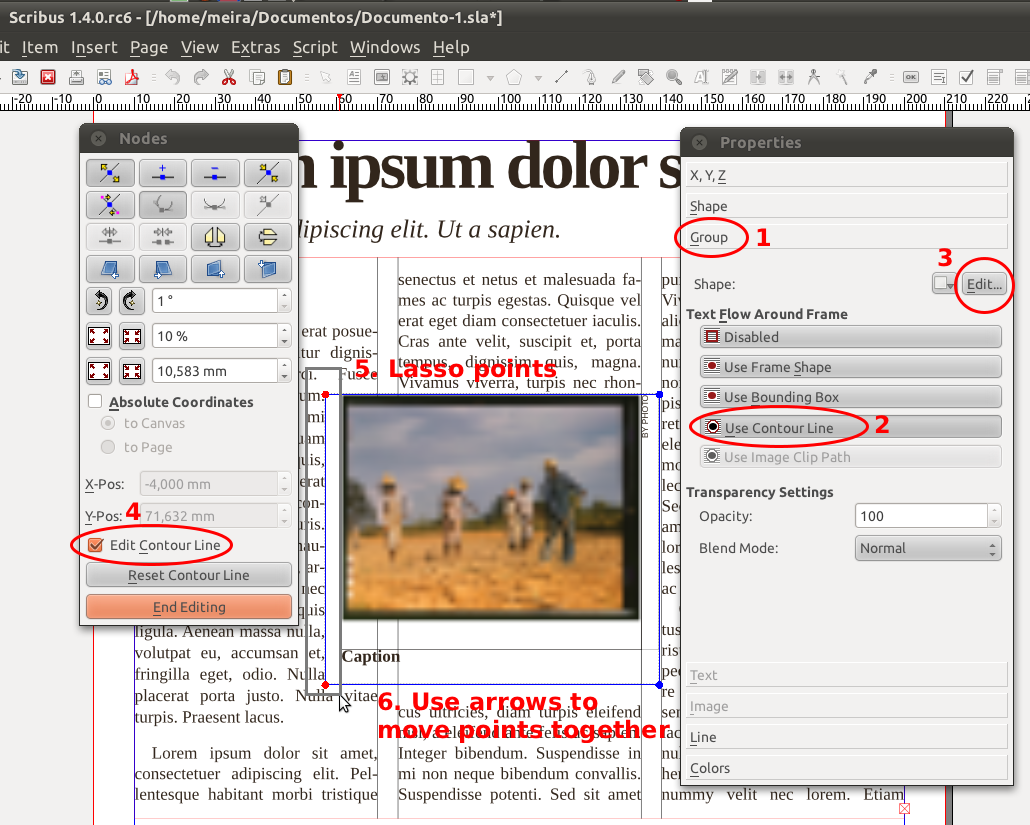How to set text flow around photos: Difference between revisions
Jump to navigation
Jump to search
mNo edit summary |
mNo edit summary |
||
| Line 8: | Line 8: | ||
# Select "Edit..." | # Select "Edit..." | ||
# Select "Edit contour line" (important!) | # Select "Edit contour line" (important!) | ||
# Select by | # Select by lassoing the points you need move | ||
# Use arrow keys to move points in units | # Use arrow keys to move points in units | ||
# Select "End editing" | # Select "End editing" | ||
| Line 16: | Line 16: | ||
==Caveats== | ==Caveats== | ||
# Ungrouping will destroy | # Ungrouping will destroy the settings. | ||
# Edit image or caption selecting appropriate object in "Windows > Outline". | # Edit image or caption selecting appropriate object in "Windows > Outline". | ||
Revision as of 20:43, 22 October 2011
| Installation • Usage • PDF issues • Imposition • Other |
Select a photo+caption group and call F2 (Properties)
- Select Group tab
- Select "Use contour line"
- Select "Edit..."
- Select "Edit contour line" (important!)
- Select by lassoing the points you need move
- Use arrow keys to move points in units
- Select "End editing"
Caveats
- Ungrouping will destroy the settings.
- Edit image or caption selecting appropriate object in "Windows > Outline".