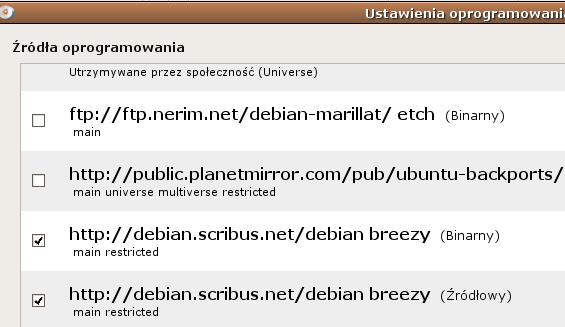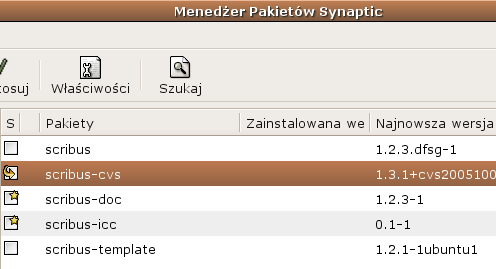Instalacja Scribusa w systemie Ubuntu Linux: Difference between revisions
| Line 60: | Line 60: | ||
* ALT + F2 > Wpisz polecenie "qtconfig" > Enter | * ALT + F2 > Wpisz polecenie "qtconfig" > Enter | ||
* Otwórz zakładkę Fonts i w opcji "Family" i "Point size" wybierz | * Otwórz zakładkę Fonts i w opcji "Family" i "Point size" wybierz pożądany krój i stopień pisma ( w moim przypadku Verdana, 10 punktów) | ||
[[Image:Qtconfig.png]] | [[Image:Qtconfig.png]] | ||
Teraz wystartuj Scribusa (Alt + F2 > Scribus lub Aplikacje > Biuro > Scribus) i otwórz menu Edycja>Konfiguracja... | |||
* W punkcie '''Zewnętrzne narzędzia''' podaj jako interpreter Postscriptu '''/usr/bin/gs-afpl''' | |||
* Możesz również w nazwie programu do edycji obrazków zamiast '''gimp''' wpisać '''gimp-remote''', aby nie uruchamiać nowej instancji programu przy wywołaniu edycji obrazka z menu. | |||
* W punkcie '''Fonty''' możesz wyłączyć używanie fontów nie nadających się do twoich celów oraz dodać własne kolekcje fontów do zasobów używanych przez Scribusa | |||
* Gotowe | |||
==Zobacz również== | |||
Revision as of 12:54, 31 October 2005
Wymagania: Ubuntu Breezy 5.10, dostęp do internetu
Dodawanie repozytorium z pakietami Scribusa
- System > Administracja > Synaptic Menedżer pakietow
- Ustawienia > Repozytoria > Dodaj
- Zaawansowane > Wpisz w polu "Wiersz APT" i potwierdz klikając na "Dodaj repozytorium" następujące wiersze:
deb http://debian.scribus.net/debian breezy main restricted deb-src http://debian.scribus.net/debian breezy main restricted
deb http://debian.tagancha.org/debian breezy main restricted deb-src http://debian.tagancha.org/debian breezy main restricted
Lista wszystkich repozytoriów zawierać teraz będzie nowe wiersze.
- Kliknij na OK, aby zaktualizowac repozytoria
Instalacja Scribusa i pakietów pomocniczych
Scribus jest programem rozwijanym w oparciu o bibliotekę QT, natomiast Ubuntu Breezy korzysta z desktopu GNOME opartego na bibliotece GTK. Aby optymalnie dostroić wygląd Scribusa z wyglądem desktopu Ubuntu, należy zainstalować program qtcfonfig:
- Uruchom program Synaptic
- Szukaj > Wpisz "qt3-qtconfig" > Szukaj
- Kliknij prawym przyciskiem na nazwie pakietu > Zaznacz do instalacji
Warto jednocześnie zaznaczyć do instalacji dodatkowe fonty, niewchodzące w skład standardowej instalacji Ubuntu. Wyszukaj i zaznacz do instalacji w programie Synaptic następujące pakiety:
- t1-xfree86-nonfree
- ttf-bitstream-vera
- ttf-gentium
- tff-xfree86-nonfree
- zobacz również artykuł o darmowych fontach nadających się do druku
Przy okazji zaznaczmy do instalacji interpreter Ghostscriptu w wersji zalecanej przez zespół Scribusa:
- Szukaj > Wpisz "gs-afpl" > Zaznacz do instalacji
Na koniec zaznaczamy do instalacji interesujący nas pakiet Scribusa: wersję stabilną z serii 1.2.x o nazwie scribus lub wersję testową z serii 1.3.x o nazwie scribus-cvs:
- Szukaj > Scribus > Szukaj
- Kliknij prawym przyciskiem myszy na słowie "scribus" lub "scribus-cvs"> Zaznacz do instalacji
Na konieć klikamy na symbol Zastosuj w Synapticu i czekamy, aż pakiety zostaną ściągnięte z internetu i zainstalowane.
Dostrajanie Scribusa
Zacznijmy od ustawienia domyślnego fontu dla interfejsu graficznego Scribusa. Zrobimy to programem w programie qtconfig:
- ALT + F2 > Wpisz polecenie "qtconfig" > Enter
- Otwórz zakładkę Fonts i w opcji "Family" i "Point size" wybierz pożądany krój i stopień pisma ( w moim przypadku Verdana, 10 punktów)
Teraz wystartuj Scribusa (Alt + F2 > Scribus lub Aplikacje > Biuro > Scribus) i otwórz menu Edycja>Konfiguracja...
- W punkcie Zewnętrzne narzędzia podaj jako interpreter Postscriptu /usr/bin/gs-afpl
- Możesz również w nazwie programu do edycji obrazków zamiast gimp wpisać gimp-remote, aby nie uruchamiać nowej instancji programu przy wywołaniu edycji obrazka z menu.
- W punkcie Fonty możesz wyłączyć używanie fontów nie nadających się do twoich celów oraz dodać własne kolekcje fontów do zasobów używanych przez Scribusa
- Gotowe