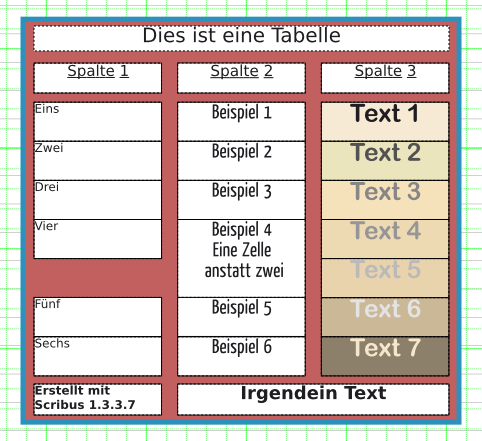Tabellen: Difference between revisions
mNo edit summary |
C schaefer (talk | contribs) No edit summary |
||
| Line 6: | Line 6: | ||
Siehe auch [[Complex_tables_in_Scribus_1.2x|Komplexe Tabellen in Scribus 1.2x]] | Siehe auch [[Complex_tables_in_Scribus_1.2x|Komplexe Tabellen in Scribus 1.2x]] | ||
Ich besitze ein Taxi-Unternehmen und habe mir mit Scribus Preislisten erstellt – auf der Vorderseite stehen die allgemeinen Fahrpreise und auf der Rückseite eine Liste von häufig nachgefragten Fahrzielen und dem jeweiligen Preis. Das alles habe ich als Tabellen in Scribus erstellt | Ich besitze ein Taxi-Unternehmen und habe mir mit Scribus Preislisten erstellt – auf der Vorderseite stehen die allgemeinen Fahrpreise und auf der Rückseite eine Liste von häufig nachgefragten Fahrzielen und dem jeweiligen Preis. Das alles habe ich als Tabellen in Scribus erstellt, und weil dir jeder erzählt, was Scribus alles (noch) ''nicht'' kann, ist hier etwas, das Scribus sehr gut ''kann'' – speziell Tabellen. | ||
1. Eine Tabelle in Scribus ist eine Gruppe von einzelnen Textrahmen. Um die Textrahmen zu bearbeiten mußt | 1. Eine Tabelle in Scribus ist eine Gruppe von einzelnen Textrahmen. Um die Textrahmen zu bearbeiten, mußt du diese Gruppe erst auflösen (über das '''Kontextmenü > Gruppe auflösen''') | ||
2. Du kannst nicht mit der Tabulatortaste durch die einzelnen Zellen/Textrahmen springen, sondern mußt jede einzelne Zelle/Textrahmen mit der Maus auswählen. Um einen Absatzstil innerhalb der Textrahmen zu ändern darf nur ein Rahmen markiert sein. | 2. Du kannst nicht mit der Tabulatortaste durch die einzelnen Zellen/Textrahmen springen, sondern mußt jede einzelne Zelle/Textrahmen mit der Maus auswählen. Um einen Absatzstil innerhalb der Textrahmen zu ändern, darf nur ein Rahmen markiert sein. | ||
3. Um die Größe einer Tabellenspalte zu ändern markiere alle Zellen/Textrahmen der Tabellenspalte, gruppiere sie und ziehe mit der Maus an den Anfassern – die kleinen rote Vierecke. Löse die Gruppierung anschließend wieder auf. Beachte | 3. Um die Größe einer Tabellenspalte zu ändern, markiere alle Zellen/Textrahmen der Tabellenspalte, gruppiere sie und ziehe mit der Maus an den Anfassern – das sind die kleinen rote Vierecke. Löse die Gruppierung anschließend wieder auf. Beachte, daß die anderen Zellen/Textrahmen nicht automatisch angepaßt werden – du mußt sie selbst anpassen. Dasselbe gilt für die Größenänderung von Tabellenzeilen. | ||
Dasselbe gilt für die Größenänderung von Tabellenzeilen. | |||
4. Um mehrere Zellen/Textrahmen zu vereinen mußt | 4. Um mehrere Zellen/Textrahmen zu vereinen, mußt du bis auf eine(n) alle löschen und die verbliebene Zelle bzw. den Textrahmen so weit vergrößern, daß sie die entstandene Lücke abdeckt. | ||
Zelle | |||
5. Wenn | 5. Wenn du einen Rahmen um die gesamte Tabelle wünschst, füge ein (viereckiges) Polygon mit etwas mehr als der Gesamtgröße der Tabelle ein. Lege es dann über '''Anordnung''' im '''X,Y,Z-Reiter''' der Eigenschaftenpalette unter die Tabelle und bearbeite die Linieneigenschaften des Polygons. Du kannst auch die Linieneigenschaften der einzelnen Zellen/Textrahmen bearbeiten, um ein Tabellenraster zu bekommen, oder du füllst das Polygon unter der Tabelle mit einer Farbe und rückst die einzelnen Zellen/Textrahmen voneinander ab. | ||
Es | Es bedeutet zwar ein wenig Arbeit, aber du kannst mit den in Scribus vorhandenen Werkzeugen ansprechende Tabellen erstellen – laß Dir nichts anderes erzählen. | ||
Revision as of 02:13, 25 April 2007
| Installation • Anwendungsfragen • PDF-Export • DTP • Sonstiges |
Tabellen in Scribus
Siehe auch Komplexe Tabellen in Scribus 1.2x
Ich besitze ein Taxi-Unternehmen und habe mir mit Scribus Preislisten erstellt – auf der Vorderseite stehen die allgemeinen Fahrpreise und auf der Rückseite eine Liste von häufig nachgefragten Fahrzielen und dem jeweiligen Preis. Das alles habe ich als Tabellen in Scribus erstellt, und weil dir jeder erzählt, was Scribus alles (noch) nicht kann, ist hier etwas, das Scribus sehr gut kann – speziell Tabellen.
1. Eine Tabelle in Scribus ist eine Gruppe von einzelnen Textrahmen. Um die Textrahmen zu bearbeiten, mußt du diese Gruppe erst auflösen (über das Kontextmenü > Gruppe auflösen)
2. Du kannst nicht mit der Tabulatortaste durch die einzelnen Zellen/Textrahmen springen, sondern mußt jede einzelne Zelle/Textrahmen mit der Maus auswählen. Um einen Absatzstil innerhalb der Textrahmen zu ändern, darf nur ein Rahmen markiert sein.
3. Um die Größe einer Tabellenspalte zu ändern, markiere alle Zellen/Textrahmen der Tabellenspalte, gruppiere sie und ziehe mit der Maus an den Anfassern – das sind die kleinen rote Vierecke. Löse die Gruppierung anschließend wieder auf. Beachte, daß die anderen Zellen/Textrahmen nicht automatisch angepaßt werden – du mußt sie selbst anpassen. Dasselbe gilt für die Größenänderung von Tabellenzeilen.
4. Um mehrere Zellen/Textrahmen zu vereinen, mußt du bis auf eine(n) alle löschen und die verbliebene Zelle bzw. den Textrahmen so weit vergrößern, daß sie die entstandene Lücke abdeckt.
5. Wenn du einen Rahmen um die gesamte Tabelle wünschst, füge ein (viereckiges) Polygon mit etwas mehr als der Gesamtgröße der Tabelle ein. Lege es dann über Anordnung im X,Y,Z-Reiter der Eigenschaftenpalette unter die Tabelle und bearbeite die Linieneigenschaften des Polygons. Du kannst auch die Linieneigenschaften der einzelnen Zellen/Textrahmen bearbeiten, um ein Tabellenraster zu bekommen, oder du füllst das Polygon unter der Tabelle mit einer Farbe und rückst die einzelnen Zellen/Textrahmen voneinander ab.
Es bedeutet zwar ein wenig Arbeit, aber du kannst mit den in Scribus vorhandenen Werkzeugen ansprechende Tabellen erstellen – laß Dir nichts anderes erzählen.
Original in der Scribus Mailing List veröffentlicht.