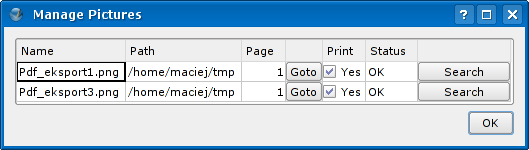Einstieg in Scribus:11: Difference between revisions
C schaefer (talk | contribs) No edit summary |
|||
| Line 16: | Line 16: | ||
Möchten Sie schnell innerhalb Ihres Dokumentes navigieren und ein bestimmtes Element ansteuern? Verwenden Sie '''Fenster > Dokumentstruktur'''. Sie sehen nun eine hierarchische Ansicht des Dokumentes, die alle verwendeten Objekte anzeigt. Ein Klick auf das Objekt in der ausklappbaren Liste wählt es aus und bringt die zugehörige Seite auf den Bildschirm. | Möchten Sie schnell innerhalb Ihres Dokumentes navigieren und ein bestimmtes Element ansteuern? Verwenden Sie '''Fenster > Dokumentstruktur'''. Sie sehen nun eine hierarchische Ansicht des Dokumentes, die alle verwendeten Objekte anzeigt. Ein Klick auf das Objekt in der ausklappbaren Liste wählt es aus und bringt die zugehörige Seite auf den Bildschirm. | ||
Scribus verfügt über eine eingebaute Unterstützung für die Scriptsprache [http://de.wikipedia.org/wiki/Python_%28Programmiersprache%29 Python]. Viele Scribus-Anwender haben schon ausgesprochen nützliche [[:Category:Scripts_&_Plugins|Scripte]] geschrieben, die so manche Aufgabe automatisieren, vom Kalenderassistenten bis hin zum Ausdruck aller installierten Schriften, alles mit wenigen Mausklicks. Genau zu diesem Zweck existiert das '''Script'''-Menü. Wenn Sie sich ein wenig mit Python auskennen, können Sie raffinierte Scripte schreiben, Sie bei Ihrer Arbeit unterstützen. | Scribus verfügt über eine eingebaute Unterstützung für die Scriptsprache [http://de.wikipedia.org/wiki/Python_%28Programmiersprache%29 Python]. Viele Scribus-Anwender haben schon ausgesprochen nützliche [[:Category:Scripts_&_Plugins|Scripte]] geschrieben, die so manche Aufgabe automatisieren, vom Kalenderassistenten bis hin zum Ausdruck aller installierten Schriften, alles mit wenigen Mausklicks. Genau zu diesem Zweck existiert das '''Script'''-Menü. Wenn Sie sich ein wenig mit Python auskennen, können Sie raffinierte Scripte schreiben, die Sie bei Ihrer Arbeit unterstützen. | ||
Wenn Sie die freien Werkzeuge von der littleCMS-Seite verwenden, können Sie Ihren Monitor unter GNU/Linux genauso kalibrieren wie mit [http://www.adobe.com/support/techdocs/321608.html Adobe Gamma] unter MacOS oder Windows. Hier sehen Sie einen Screenshot eines Monitorprofils im CIE-Farbmodell. | Wenn Sie die freien Werkzeuge von der littleCMS-Seite verwenden, können Sie Ihren Monitor unter GNU/Linux genauso kalibrieren wie mit [http://www.adobe.com/support/techdocs/321608.html Adobe Gamma] unter MacOS oder Windows. Hier sehen Sie einen Screenshot eines Monitorprofils im CIE-Farbmodell. | ||
Revision as of 19:40, 2 July 2009
Einstieg in Scribus 2006
| ||||||||
Kapitel 11
|
- Was Sie mit Scribus machen können
- Scribus und seine Geschwister
- Leere, weiße Flächen
- Titelblatt
- Arbeiten mit Ebenen
- Gestalten Sie verschiedene Seiten
- Erstellen Sie das fertige Seitenlayout
- Gestalten Sie mit Grafik und Freiheit
- Legen Sie Feuer mit SVG-Grafiken
- Publizieren erfordert Freiheit: PDF
- Reisen Sie mit Scribus-Geschwindigkeit
- Mitwirkende
- GNU Free Documentation Licence
Reisen Sie mit Scribus-Geschwindigkeit
Fortgeschrittene Funktionen
Scribus besitzt einige fortgeschrittene und ausgereifte Funktionen, die Sie zu schätzen lernen werden, wenn Sie ein wenig Übung mit dem Programm haben. Die Links zu einer großen Menge Bilder in Scribus zu verwalten, kann beispielsweise ein Alptraum sein – es sei denn, Sie verwenden die Funktion Extras > Bilder verwalten. Fehlerhafte Links zu Bilddateien können hier korrigiert oder durch Links zu neueren Versionen der Dateien ersetzt werden, ohne daß das Bild im Scribus-Dokument gelöscht und neu geladen werden müßte.
Wenn Sie Sonderzeichen einfügen möchten, doppelklicken Sie auf einen Textrahmen, und wählen Sie Einfügen > Zeichen. Hier wird Ihnen der gesamte Zeichenumfang der aktuell ausgewählten Schrift angezeigt. Sie können dann mit wenigen Mausklicks die benötigten Zeichen einfügen. Probieren Sie es aus!
Möchten Sie schnell innerhalb Ihres Dokumentes navigieren und ein bestimmtes Element ansteuern? Verwenden Sie Fenster > Dokumentstruktur. Sie sehen nun eine hierarchische Ansicht des Dokumentes, die alle verwendeten Objekte anzeigt. Ein Klick auf das Objekt in der ausklappbaren Liste wählt es aus und bringt die zugehörige Seite auf den Bildschirm.
Scribus verfügt über eine eingebaute Unterstützung für die Scriptsprache Python. Viele Scribus-Anwender haben schon ausgesprochen nützliche Scripte geschrieben, die so manche Aufgabe automatisieren, vom Kalenderassistenten bis hin zum Ausdruck aller installierten Schriften, alles mit wenigen Mausklicks. Genau zu diesem Zweck existiert das Script-Menü. Wenn Sie sich ein wenig mit Python auskennen, können Sie raffinierte Scripte schreiben, die Sie bei Ihrer Arbeit unterstützen.
Wenn Sie die freien Werkzeuge von der littleCMS-Seite verwenden, können Sie Ihren Monitor unter GNU/Linux genauso kalibrieren wie mit Adobe Gamma unter MacOS oder Windows. Hier sehen Sie einen Screenshot eines Monitorprofils im CIE-Farbmodell.
Mit dem Tabelle-Knopf in der Werzeugleiste können Sie schnell einfache Tabellen in Ihr Dokument einfügen. Zur Zeit ist das Werkzeug noch ein wenig primitiv, aber eine komplette Überarbeitung ist noch vor der Veröffentlichung von Version 1.4 geplant. Die Unterstützung außereuropäischer Schriften soll ebenfalls Bestandteil von Scribus 1.4 werden.
Die größte Stärke von Scribus sind aber die Menschen hinter der Software. Sie arbeiten rund um die Uhr und veröffentlichen jede Nacht eine verbesserte Version. Sollten Sie Probleme haben, werden Sie Ihnen garantiert helfen, sogar in Echtzeit über IRC. Wenn Sie mit Scribus arbeiten und eine Funktion vermissen, teilen Sie es den Entwicklern einfach mit.
Wir hoffen, daß Sie dieses Tutorium nützlich fanden. Bitte ergänzen oder verbessern Sie es und teilen Sie es mit anderen. Es gehört allen! [Schluß]