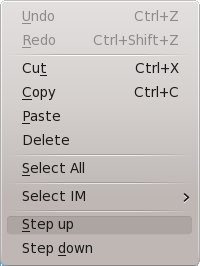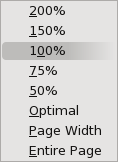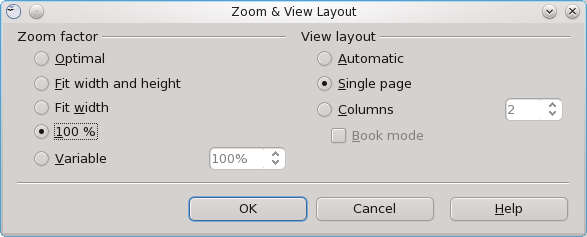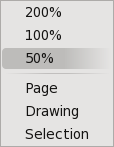Zoom (Project): Difference between revisions
Jump to navigation
Jump to search
No edit summary |
|||
| Line 12: | Line 12: | ||
* eventually some keys like in inkscape (1, 2, 3, 4, 5) to fit to screen with different criteria | * eventually some keys like in inkscape (1, 2, 3, 4, 5) to fit to screen with different criteria | ||
* for the beginners it should be possible to zoom in and out with the zoom tool | * for the beginners it should be possible to zoom in and out with the zoom tool | ||
Here is a [[Zoom Comparisons | comparison of the various methods in Scribus, OpenOffice, and Inkscape]]. | |||
==Some Comparisons== | ==Some Comparisons== | ||
===Scribus Zoom=== | ===Scribus Zoom=== | ||
Revision as of 17:31, 31 January 2011
early draft
<greg> add a slider like in oo.org
<ale> here the zoom functions i (would) need:
- an easy way to get back at 100% (eventually see the current %... which could be an input box)
- eventually a way to switch among two zoom levels (mostly all page on screen / detailed view)
- ctrl+mouse wheel to zoom in and out
- + / - in non edit mode and ctrl++ / ctrl+- in edit mode to zoom in and out
- a zoom tool to make a "selected area" fill the window
- eventually some keys like in inkscape (1, 2, 3, 4, 5) to fit to screen with different criteria
- for the beginners it should be possible to zoom in and out with the zoom tool
Here is a comparison of the various methods in Scribus, OpenOffice, and Inkscape.
Some Comparisons
Scribus Zoom
OpenOffice Zoom
Here it's a bit more complicated, with the zoom items in the lower right corner of the window.
Inkscape Zoom
Here we see a nice juxtaposition of the X and Y of the mouse cursor position, with the Z of the zoom, in the lower right corner of the window.
Comments
<gregp> I think the Inkscape method has a lot going for it. I do like the slider in OpenOffice, though I realize the range of possible zoom in Scribus (and worse in Inkscape) may make a slider impractical, unless it has some logarithmic behavior.