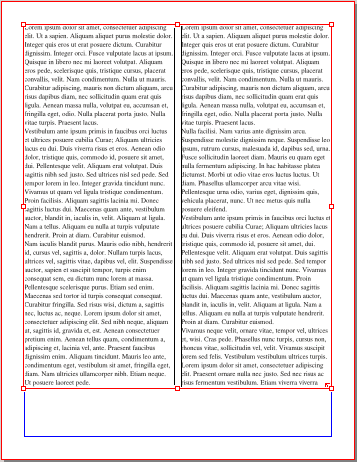Footnotes
Jump to navigation
Jump to search
This page is an attempt to describe the creation of footnotes in 1.5.0svn. It mainly represents a series of observations on creating and editing footnotes.
Use Edit Contents Mode
This isn't just a recommendation, it's currently the only way to create footnotes. You will not find any method in Story Editor.
Elements of Footnote Creation
- Edit > Styles – I am mentioning this first, since even though it's not central or absolutely required for creating footnotes, probably with few exceptions you will want to create a paragraph or character style for your footnotes, even if it's just a variant of your main text style.
- Edit > Marks – this brings up the Marks Manager dialog. Until you actually have some footnotes (one kind of Mark), you won't see anything to do here.
- Edit > Notes Styles – here is where you will be applying your paragraph and character styles to create Notes Styles.
- Item > Welding – for the moment, don't worry about what welding has to do with Scribus or footnotes. We'll get there soon enough.
- Insert > Marks – this as you might expect is where the action is in actually inserting a footnote mark somewhere in the text. You might just start at this point, by beginning to create footnotes, but it's still going to be important sooner or later to understand those other aspects of footnotes.