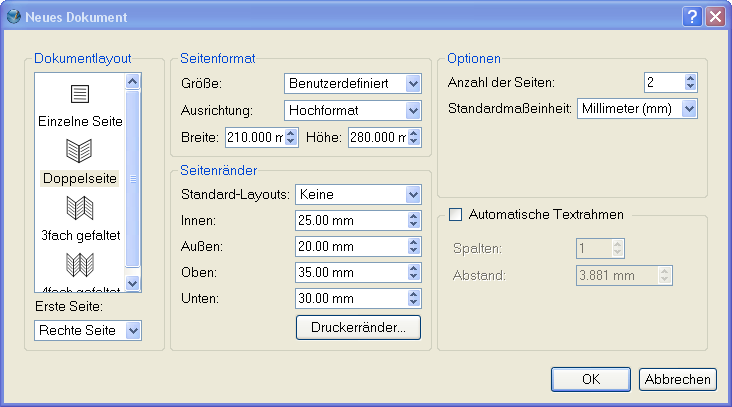Prise en main de Scribus:3
Jump to navigation
Jump to search
Prise en main de Scribus
| ||||||||
Chapter 3
|
- Ce que vous pouvez faire avec Scribus
- Scribus et ses frères
- Vide et réserves
- Page de couverture
- Travailler avec des calques
- Design Multiple Pages
- Create Final Page Layouts
- Design With Graphics And
Freedom - Set Fire With SVG Graphics
- Publishing Demands Freedom.PDF.
- Travel At The Speed Of Scribus
- Contributors
- GNU Free Documentation Licence
Vide et réserves
A magazine or a publication design is not about text and images on the page. It is about empty, white spaces on the page. The text and images merely punctuate this emptiness. These 'breathing' spaces are important, much like gardens, parks, and other open-air sites are important to any high-density metropolis. So launch Scribus, go to the File menu, and click on New. For the rest of the tutorial, I will use the following convention to describe menu choices: File > New.
New Emptiness |
The New command displays this dialog box.
For v 1.3.3, the requestor looks slightly different. Notice the different layout of the Margin Guides area, also that Facing Pages is now Page Layout > Double Sided and 'First Page is: Right Page' is selected differently: |