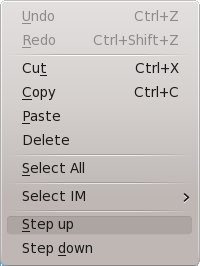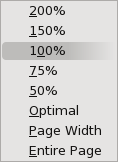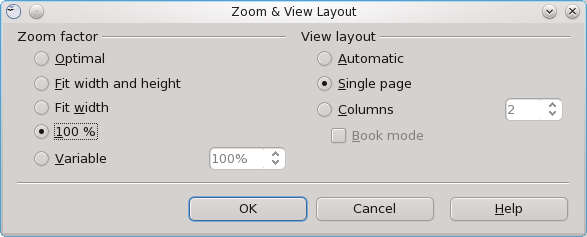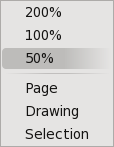early draft
<greg> add a slider like in oo.org
<ale> here the zoom functions i (would) need:
- an easy way to get back at 100% (eventually see the current %... which could be an input box)
- eventually a way to switch among two zoom levels (mostly all page on screen / detailed view)
- ctrl+mouse wheel to zoom in and out
- + / - in non edit mode and ctrl++ / ctrl+- in edit mode to zoom in and out
- a zoom tool to make a "selected area" fill the window
- eventually some keys like in inkscape (1, 2, 3, 4, 5) to fit to screen with different criteria
- for the beginners it should be possible to zoom in and out with the zoom tool
Here is a comparison of the various methods in Scribus, OpenOffice, and Inkscape.
Some Comparisons
Scribus Zoom

|
To the left are the basic zoom items, the spinbox and the buttons, located near the lower left corner of the window.
- The spinbox changes by 1% (absolute) as default
- Holding Ctrl or Alt causes each change to be 10% (absolute)
- Holding Shift: 0.1% (absolute)
- Holding Ctrl+Alt: 100% (absolute)
- - button reduces zoom by 50% (relative to current)
- 1 button brings zoom to 100%
- + button increases zoom by 100% (relative to current)
- Range of zoom: 10% to 3200%
- What "100%" represents is of course flexible, modified in Preferences > Display
|
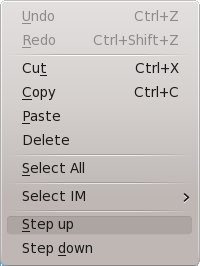
|
Right-clicking on the spinbox brings up this dialog to the left, and the only pertinent items are Step up and Step down, which merely behave like clicking the arrows of the spinbox.
|
OpenOffice Zoom
Here it's a bit more complicated, with the zoom items in the lower right corner of the window.
Inkscape Zoom
Here we see a nice juxtaposition of the X and Y of the mouse cursor position, with the Z of the zoom, in the lower right corner of the window.
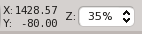
|
So this small Z spinbox is all we're talking about – very compact, but maybe too compact, since in the upper ranges, there isn't enough room for all the digits.
What's interesting is the behavior of the spinbox as it steps up and down: each jump is (about) 7% relative to the current value.
For example,
- each jump at this 35% setting is 2-3% absolute
- at 100% zoom, the jump is 7%
- at 200% zoom, the jump is 14%
This actually brings a rather pleasing efficiency to the change you see onscreen. You can, of course, use the keyboard to manually enter a zoom value. I should add that holding down keys (Ctrl, etc) makes no difference.
- Range of zoom: 1.0% to 25600% (is this really necessary?)
|
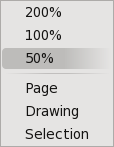
|
Right-clicking on the spinbox brings up this dialog with some useful choices, most of which are self-explanatory.
- Drawing zooms to include all the objects on the page at the largest size possible.
- Selection zooms to include only the selected object or objects at the largest size possible, and centers them.
|
<gregp> I think the Inkscape method has a lot going for it. I do like the slider in OpenOffice, though I realize the range of possible zoom in Scribus (and worse in Inkscape) may make a slider impractical, unless it has some logarithmic behavior.