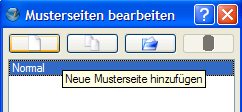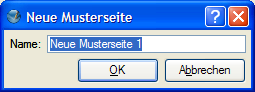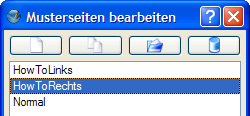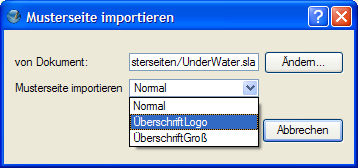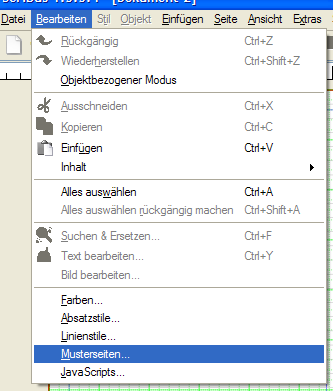Arbeiten mit Musterseiten
| Installation • Anwendungsfragen • PDF-Export • DTP • Sonstiges |
| Anforderungen: | |
| Betriebssystem: | beliebig |
| Scribus Version: | 1.3.3.* |
| DTP Kenntnisse: | Beginner |
Wozu Musterseiten
Sobald ein oder mehrere Objekte (Überschrift, Logo, Hintergrund, Seitenzahlen etc.) immer an der gleichen Stelle eines Dokumentes auftauchen sollen, bietet sich die Anlage von Musterseiten an. Man spart damit eine Menge Zeit und Fummelei. Im normalen Editiermodus lassen sich die Objekte der Musterseite nicht verändern. Das ist auch sinnvoll, denn sonst könnte es sehr leicht passieren, daß beim Bearbeiten des Dokumentes etwas verschoben oder verändert wird. Eine Musterseite gehört immer zum Dokument – es ist also keine eigenständige Vorlagendatei. Man kann sich aber eine eigene Musterseitendatei mit häufig benutzten Musterseiten anlegen und dann die jeweils benötigte Musterseite importieren.
Wie lege ich Musterseiten an?
Möglichkeit 1:
| Ein neues leeres Dokument erstellen. Über Menü-Bearbeiten-Musterseiten (Abb. 1) das Fenster Musterseiten bearbeiten aufrufen und in den Musterseiten-Editiermodus wechseln (Abb. 2).
Die Musterseite Normal ist immer vorhanden und kann auch nicht gelöscht werden – der Button zum löschen ist inaktiv, wenn die Musterseite Normal angewählt ist (Abb. 2). Die Musterseite Normal kann zwar auch bearbeitet werden, aber es ist besser, die Seite leer zu lassen, damit man die Möglichkeit hat, eine leere Seite einzufügen. An den Buttons erscheinen Tooltips, wenn man mit dem Mauszeiger darüber fährt (Abb. 2). Von links nach rechts:
Beim Klick auf den Button Neue Musterseite erscheint ein Fenster, in dem man der neuen Musterseite einen möglichst aussagekräftigen Namen geben kann. Auch nach einem halben Jahr sollte klar sein, was das für eine Musterseite ist (Abb. 3). Anschließend kann man die Musterseite gestalten – die neu angelegte Musterseite ist automatisch markiert. Wenn mehrere Musterseiten angelegt wurden, kann im Fenster Musterseiten bearbeiten zwischen den verschiedenen Musterseiten hin- und hergeschaltet werden (Abb. 4). Mit dem Schließen des Fensters Musterseiten bearbeiten kehrt man zum normalen Editiermodus zurück. Wird eine weitere nur geringfügig abweichende Musterseite benötigt, so kann von einer vorhandenen Musterseite mit dem Button Musterseite duplizieren im Fenster Musterseiten bearbeiten eine Kopie erstellt werden. Das Abändern geht schneller, als alles komplett neu anzulegen. Außerdem kann man Musterseiten aus einem anderen Dokument importieren. Mit dem Klick auf Musterseite importieren im Fenster Musterseiten bearbeiten erscheint das Fenster Musterseiten importieren (Abb. 5). Mit dem Button Ändern kann man das gewünschte Dokument suchen, und mit dem Pfeil beim Feld Musterseiten importieren wählt man die passende Musterseite aus.
|
Möglichkeit 2:
|
Die Objekte für die neue Musterseite im normalen Editiermodus einfügen. Anschließend über Menü-Seite-In Musterseite umwandeln eine Musterseite erstellen (Abb. 6). Hier erscheint das Fenster In Musterseite umwandeln, in dem ein Name für die neue Musterseite vergeben werden kann - entsprechend dem Fenster Neue Musterseite (Abb. 3). Diese neue Musterseite taucht dann auch im Fenster Musterseiten bearbeiten auf (Abb. 4) und kann nur hier im Musterseiten-Editiermodus wieder geändert oder gelöscht werden. |
Doppelseiten, 3fach und 4 gefaltete Seiten
|
Wie funktioniert das bei Doppelseiten? Und bei 3fach und 4fach gefalteten Seiten? Eigentlich ganz genauso, man muß nur beim Anlegen des Dokumentes aufpassen, ob rechts oder links als erste Seite ausgewählt ist, damit beim Anwenden der Musterseiten auch die richtigen ausgewählt werden (Abb. 7). Beim Erstellen einer Musterseite für diese Mehrfachseiten kann man im Fenster Neue Musterseite gleich auswählen, für welche Seite die Musterseite erstellt werden soll. (Das gilt auch für das Duplizieren)
|
Musterseiten anwenden
Wie wende ich meine erstellten Musterseiten an?
Auf eine leere Dokumentseite:
|
Über Menü-Seite-Musterseite anwenden (Abb. 6) oder Kontextmenü (Abb. 11) erscheint das Fenster Musterseite anwenden. Hiermit wird eine Musterseite
zugewiesen. Die gewünschte Musterseite mit dem Pfeil beim Feld Musterseite auswählen. (Abb. 12)
|
Als neue Seite einfügen:
|
Über Menü-Seite-Einfügen werden neue Seiten eingefügt. Hier kann man wählen, wieviel Seiten eingefügt werden sollen, wo die Seiten eingefügt werden sollen, und ob die neue(n) Seite(en) leer (Normal) oder angewendete Musterseiten sein sollen. Auswahl der gewünschten Musterseite über das Feld Musterseite (Abb. 13). Bei Mehrfachseiten ist das Fenster Seite einfügen um die Auswahl der jeweiligen Seitenposition erweitert (Abb. 15). Hier nur das Beispiel einer 4fach-gefalteten Seite. Tip: Seitenzahlen (#) fügt man auf eine Musterseite am Besten über Storyeditormenü-Einfügen-Zeichen-Seitenzahl ein. Ab der Seite 10 müssen zwei ( ##) Seitenzahlen da sein, ab der Seite 100 drei (###) etc. Genau das Richtige um Musterseiten zu duplizieren!
|