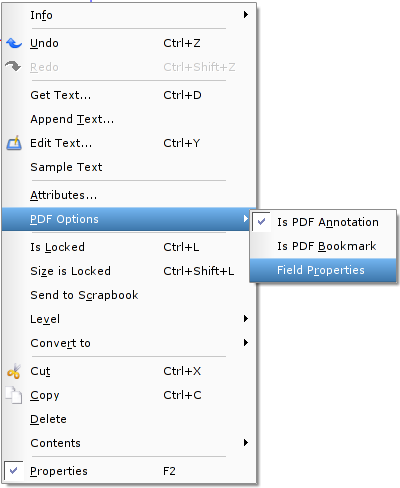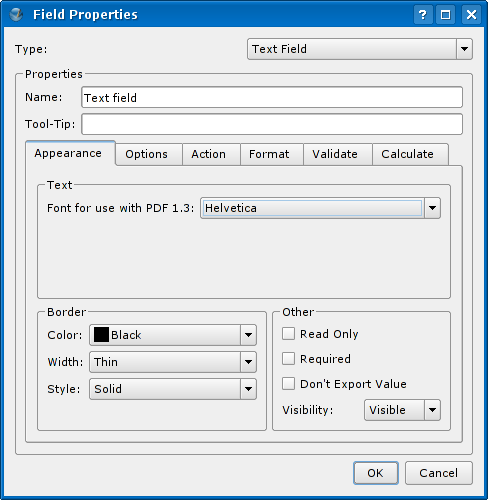Einstieg in Scribus:10
Einstieg in Scribus 2006
| ||||||||
Kapitel 10
|
- Was Sie mit Scribus machen können
- Scribus und seine Geschwister
- Leere, weiße Flächen
- Titelblatt
- Arbeiten mit Ebenen
- Gestalten Sie verschiedene Seiten
- Erstellen Sie das fertige Seitenlayout
- Gestalten Sie mit Grafik und Freiheit
- Legen Sie Feuer mit SVG-Grafiken
- Publizieren erfordert Freiheit: PDF
- Reisen Sie mit Scribus-Geschwindigkeit
- Mitwirkende
- GNU Free Documentation Licence
Publizieren erfordert Freiheit: PDF
PDF-Formulare erstellen
Der Screenshot zeigt die GNU/Linux-Version des Adobe Reader]. Ja, eine kostenlose Linux-Version läßt sich bei Adobe herunterladen. Bei dem abgebildeten Dokument handelt es sich um einen Fragebogen, der in Scribus erstellt wurde. Der Hintergrund ist eine eingefärbte SVG-Grafik. Die Felder, Checkboxen und sogar der Übertragungsbutton wurden in Scribus erstellt. Die PDF-Elemente enthalten Skripte in Javascript, die in Scribus eingebettet wurden.
Sie haben richtig geraten: Scribus ist eine ausgereifte Software, um PDFs zu erstellen. Verwenden Sie das Programm, um PDF Formulare und andere PDF-Dateien zu erstellen. Sie können ihre PDF-Dateien sogar digital signieren.
Schauen Sie genau hin: die Leisten mit den Überschriften sind halbtransparent – die Flamme schaut hindurch. Scribus unterstützt die Transparenzeigenschaften in PDF-Version 1.4. Aus praktischen Gründen ist eine separate Datei zum Herunterladen verfügbar. Probieren Sie die fertige PDF-Version einmal aus.
Gestalten Sie das PDF-Formular
Das Design sieht dramatisch aus, aber die Gestaltung erweist sich als ziemlich einfach. Es gibt nur eine Spalte, die alle Fragen enthält, in dem Textrahmen auf der linken Seite. Die halbe Spalte in dem Textrahmen rechts enthält einige Informationen. Die Überschrift und die Namen-, Adressfelder etc. befinden sich in einem Textrahmen, der die gesamte Seitenbreite einnimmt. Bei den farbigen Leisten handelt es sich offensichtlich um rechteckige Formen, die unter den Überschriften liegen. Das Logo im Hintergund ist das Ihnen schon bekannte "entflammbare" Logo als SVG-Grafik. In diesem Fall ist es rot eingefärbt, mit einem Tonwert von 20 %. Es liegt auf einer separaten Ebene, die in den Hintergrund verschoben wurde.
Klickbare PDF-Elemente
Die entscheidende Frage ist, wie Textfelder, Zahlenfelder, Buttons etc. so erstellt werden können, daß sie sich im Adobe Reader und anderen PDF-Betrachtern interaktiv verhalten. Verwenden Sie dazu die PDF-Werkzeuge oben rechts in der Symbolleiste. Falls sie ausgeblendet sein sollten, markieren Sie Fenster > PDF-Werkzeuge. Fast das gesamte Arsenal an PDF-Elementen läßt sich in Scribus erstellen.
Wenn das Element erstellt wurde, verwenden Sie die Eigenschaftenpalette für die Feinarbeit an der Optik. Klicken Sie dann mit der rechten Maustaste auf das Element und wählen Sie PDF-Optionen > Feldeigenschaften
Sie können auch auf das Feld doppelklicken. Es erscheint ein Dialog, der es Ihnen ermöglicht, alle Details eines PDF-Elementes einzustellen. Darin können Sie beispielsweise die Art des Elements ändern, die Reaktion auf Mausklicks einstellen, einen anderen Datentyp auswählen oder definieren, wie ein eingegebener Wert überprüft oder berechnet wird. Viel Spaß!
| ☺ |
Möchten Sie mehr über PDF-Formulare wissen? Dann lesen Sie die Schritt-für-Schritt-Anleitung Dein erstes PDF-Formular mit Scribus |