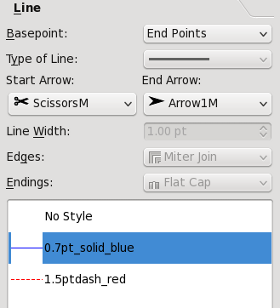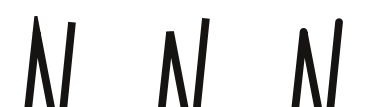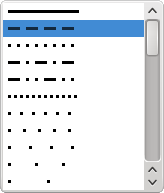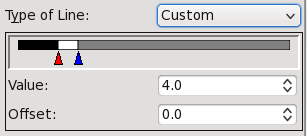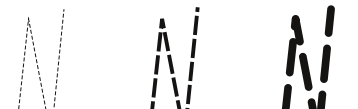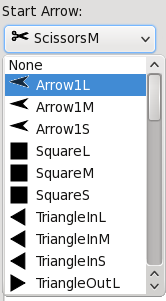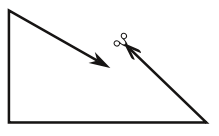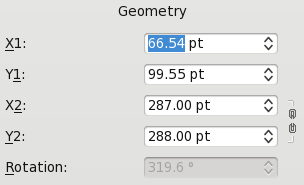Help:Manual Linesstyles
Working with Lines & Line Styles
Properties: Lines
Edges and Endings
Type of Line and Line Width
Start Arrow & End Arrow
Basepoint
We've left this setting for last since it's a bit tricky. For any sort of line or figure, the initial settings in the X,Y,Z tab of Properties show the X-Pos and Y-Pos of the basepoint, which at first is the upper left corner of the frame or bounding box. In the case of a straight line, X-Pos and Y-Pos refer to the initial point from which the line was drawn. The other spinboxes in X,Y,Z show Width and Height of the bounding box - except for a straight line, which is defined by Width (i.e., length) only, plus the direction (Rotation) of the line, and its thickness.
This condition is true for the Line tab Basepoint setting of Left Point. If you change the Basepoint to End Points, the X,Y,Z tab now shows spinboxes for X1, Y1, and X2, Y2.
For a straight line, this means that X1 and Y1 refer to the starting point of the line, i.e., where the beginning of the line was when it was drawn. X2 and Y2 refer to the coordinates of the other end of the line.
The example below is for a straight line - where you can see that X-Pos = X1, and Y-Pos = Y1.
For anything more complex than a straight line, the values refer to the bounding box, in which case X1 and Y1 refer to the basepoint as set in the X,Y,Z tab, and the X2 and Y2 values refer to the width and height of the bounding box, and therefore will always be positive numbers.
| Basepoint: Left Point | Basepoint: End Points |
Line Styles
 | Now that we've explained various line attributes, it makes sense to talk about line styles. In Working with Styles we discuss how to make text layout styles in Scribus. Here is our Style Manager dialog we saw there. If we click New, then choose Line Style from the drop-down list, we then expand the dialog to show the section for creating/editing line styles. |
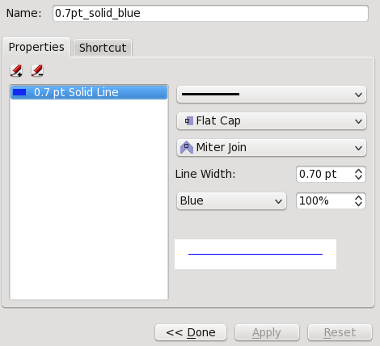 | Just underneath the Properties label, there are two buttons, one for adding a style (so you don't have to keep going back to push the New button again), and the other to delete the highlighted style. If you compare your choices here with those in the Line tab of the Properties palette, you see a more limited selection. In Line Type, there is no Custom setting. There are no arrow settings, so these will be applied later if desired. What you do have here in addition are the choices for line color and line shading (saturation) that you would have had to make in the Color tab of the Properties palette. |
| This material may be distributed only subject to the terms and conditions set forth in the Open Publication License, v1.0 or later. Distribution of the work or derivative of the work in any standard (paper) book form is prohibited unless prior permission is obtained from the copyright holder. A copy of the license is included in the section entitled "Text of the Open Publication License." |