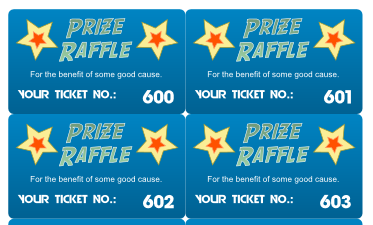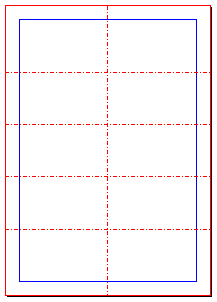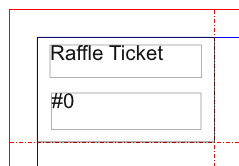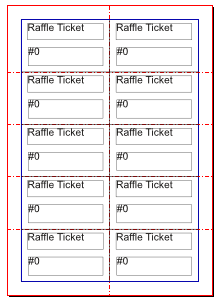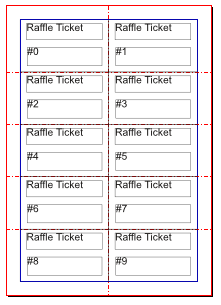Sequentially Numbered Items - Basic Method
| Installation • Usage • PDF issues • Imposition • Other |
This tutorial will show you how to create pages of simple sequentially numbered items, e.g. raffle tickets.
Background
Sometimes you need to print pages of the same thing with simple sequential numbering. This method should be good enough for most simple purposes.
With this method you'll be creating pages of ten tickets each. By using ten tickets per page the numbering process is much easier than otherwise. If you need fewer, or more, than ten tickets per page see the notes section below.
NOTE: This method creates tickets with a ticket number starting from 10. Tickets with a lower number will have to be created manually but once you've used the technique you'll be able to figure out how to do that.
NOTE: This method does not allow - without some manual editing - for numbers with leading zeroes, e.g. 0020. (It's possible, but you'll need to keep a watch on things.)
NOTE: There are other - more complicated - methods available for sequentially numbering items. See the relevant section at the end of this article for more information.
Set-up
- Open Scribus and create a new document at the size and orientation you require. If you're following this example choose A4/Letter Portrait.
- Choose menu "View -> Show Guides". If "Show Guides" is already checked then don't re-select it.
- Choose menu "Page -> Snap to Guides". If "Snap to Guides" is already checked then don't re-select it.
- Choose menu "Edit -> Master Pages…". The reason for this should become clear later.
Creating the Guides
- Choose menu "Page -> Manage Guides…".
- Select the "Column/Row" tab.
In the "Horizontals" box on the left of the dialog:
- Change the "Number" to 5.
- Change the "Refer to" to "Margins".
In the "Verticals" box on the right of the dialog:
- Change the "Number" to 1.
- Change the "Refer to" to "Margins".
- Press the "Apply to All Pages" button.
- Close the dialog.
You should now have a page that looks like figure 1.
Creating the First Ticket
- Choose menu "Insert -> Insert Shape -> Default Shape -> Rectangle".
- Draw a rectangle from the top-left of the page margin to the first intersection of the horizontal and vertical margins. As long as you position the pointer close to the start and end the rectangle should snap to the margin and guides.
You should now have something that looks like figure 2.
For the purposes of this tutorial you won't be making anything pretty. It's just to show you the general method.
- Choose menu "Insert - > Insert Text Frame".
- Draw the text frame in the top half of the rectangle.
- Double-click the text frame and insert some text, e.g. Raffle Ticket.
- Use "Properties / Text" to set the size of the text larger if you want to.
- Choose menu "Insert - > Insert Text Frame" again.
- Draw the text frame in the bottom half of the rectangle.
- Double-click the text frame.
- Choose menu "Insert -> Character -> Page Number".
- Add the text "0" (without the quotes) after the "#" that denotes the page number.
- Use "Properties / Text" to set the size of the text larger if you want to.
You should now have something that looks like figure 3.
Making Multiples
Once you're satisfied that your first ticket looks right you're ready to duplicate it and make some minor changes.
NOTE: If you later need to make any formatting changes to your ticket design then you should delete everything you created from this point, make your changes, then re-do the instructions from here. Otherwise you'll need to make the same changes multiple times.
- Drag-select the rectangle and everything in it.
- Choose menu "Item -> Multiple Duplicate…".
- Select the "By Rows & Columns" tab.
- Set the "Number of Rows" to 5.
- Set the "Number of Columns" to 2.
- OK the dialog.
You should now have a page of tickets that looks like figure 4.
Modifications
You now need to make some minor changes to your duplicate tickets.
- Double-click the "#0" text frame in top-right ticket - don't change the original one - and change the numeric value (after the #) to 1.
- Do the same to each of the other tickets but increase the numeric value by one each time so that the last change you make is from "#0" to "#9".
NOTE: If you accidentally delete the "#" don't just type a # back in. Re-insert the page number character again instead.
You should now have a page of tickets that looks like figure 5.
- Close the "Edit Master Pages" dialog.
Making Tickets
Your page should now have changed to look like figure 6.
Nice, but what about ticket numbers greater than 19? Well, all you need to do is create new pages.
- Choose menu "Page -> Copy…".
- OK the dialog.
You've now created tickets 20 to 29. Simply add more pages to create more tickets.
NOTE: This is why you used a master page instead of a normal page.
Higher Values
What if you want your ticket numbers to start at a higher value? That's easily done.
- Choose menu "File -> Document Setup…".
- Scroll down the left-hand icon list until you get to "Sections". Select "Sections".
- In the grid, to the far-right of Section "0", in the "Start" cell, enter the start value you want.
For example, if you want ticket numbers starting from 500, enter 50 as the start value. Remember to divide the start value you want by 10.
- Press the "Apply" button.
- OK the dialog.
Fewer than Ten Tickets Per Page?
You can use a similar method as above to create pages of fewer than ten tickets per page but be aware that each page will only contain that number of tickets and therefore there will be gaps between some of the sequences.
For instance, if you use eight tickets per page your tickets will be numbered, 10-17, 20-27, 30-37, etc.
Obviously there's a gap - e.g. tickets 18-19 are missing - but how much will this affect their use? If you're issuing single tickets how will the people you're issuing them to know if there are gaps? There's no way for a ticket that hasn't been issued to be drawn out so who - except yourself - will notice? Only tickets that are issued can be drawn so there can't be any subterfuge on your part. It's up to you if you're okay with that.
More than Ten Tickets Per Page?
Basically: Don't bother trying.
If you try to print more than ten tickets per page using this method you'll get into all sorts of problems.
Using this method, and - for instance - trying to get 12 tickets per page, the last two tickets on the first page will be numbered 110 and 111. And on the second page they'll be 210 and 211, and so on.
Even if you try and re-arrange the page number (#) within the text field you'll still have to do so much manual editing that you might as well manually enter the ticket numbers yourself from the start.
All in all, stick to ten tickets per page, it's so much easier.
Other Methods
There are other methods for sequentially numbering things but they are more complicated.
Thanks: This article was compiled using forum posts from members including Nermander, leaf, a.l.e. and GarryP.