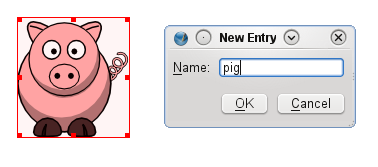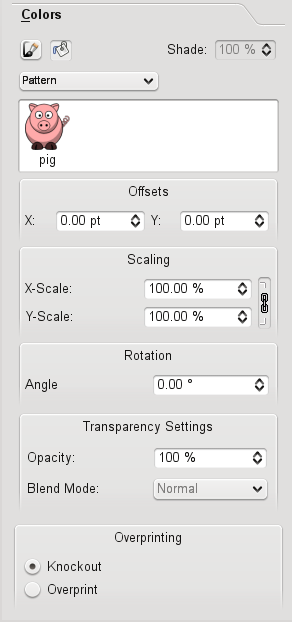Pattern: Difference between revisions
Jump to navigation
Jump to search
No edit summary |
|||
| Line 1: | Line 1: | ||
== Working with Patterns == | == Working with Patterns == | ||
Since version 1.3.4 (?), Scribus contains a new type of filling objects: patterns. This means, that you can define any Scribus object - or group of objects - as a pattern and use it | Since version 1.3.4 (?), Scribus contains a new type of filling objects: patterns. This means, that you can define any Scribus object - or group of objects - as a pattern and use it for filling other objects. | ||
For example, download a SVG clipart from openclipart.org and import it into Scribus via "File / Import Get Vector File". Right click on the drawing and use "Send to Patterns". Scribus will ask you for a name for the new pattern: | For example, download a SVG clipart from openclipart.org and import it into Scribus via "File / Import Get Vector File". Right click on the drawing and use "Send to Patterns". Scribus will ask you for a name for the new pattern: | ||
| Line 8: | Line 8: | ||
Now, mark another Scribus object and go to the "Colors" tab on the properties palette. Here, activate the "Fill" option and select "Pattern" in the drop down menu: | Now, mark another Scribus object and go to the "Colors" tab on the properties palette. Here, activate the "Fill" option and select "Pattern" in the drop down menu: | ||
[[Image:PatternSC2.png]] | |||
Revision as of 14:20, 15 August 2009
Working with Patterns
Since version 1.3.4 (?), Scribus contains a new type of filling objects: patterns. This means, that you can define any Scribus object - or group of objects - as a pattern and use it for filling other objects.
For example, download a SVG clipart from openclipart.org and import it into Scribus via "File / Import Get Vector File". Right click on the drawing and use "Send to Patterns". Scribus will ask you for a name for the new pattern:
Now, mark another Scribus object and go to the "Colors" tab on the properties palette. Here, activate the "Fill" option and select "Pattern" in the drop down menu: