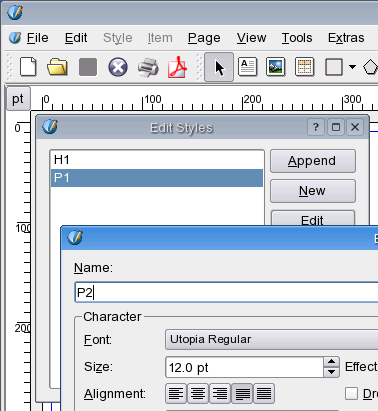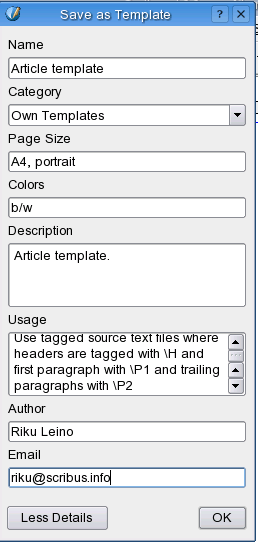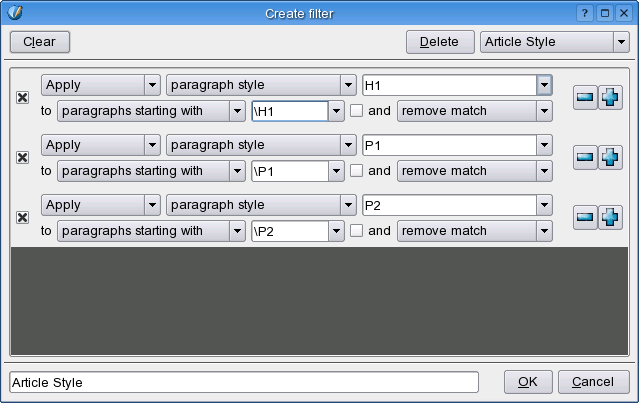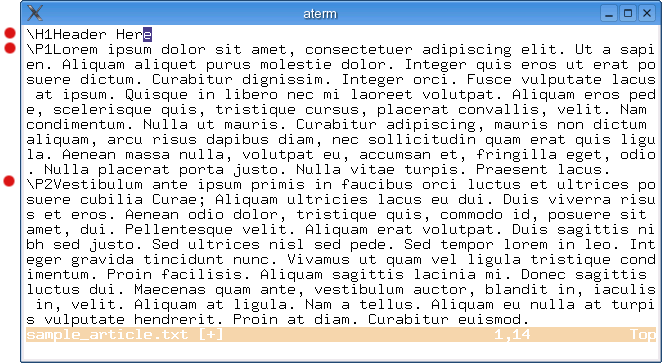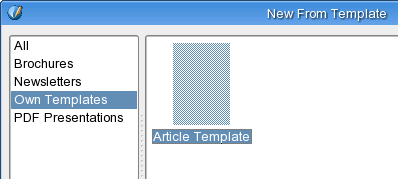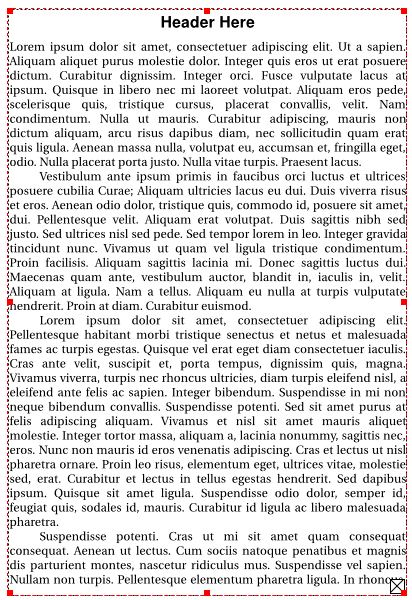Automatizando layouts de artigos
| Instalação • Uso • Questões sobre PDF • DTP • Outros |
Versão em inglês.
Introdução
Criar um documento com uma aparência consistente pode ser fácil, pelo menos quando nos referimos à formatação. Os segredos do sucesso são a criação de modelos de documentos, estilos de parágrafos, filtros de textos e editores que não ligam para o trabalho extra necessário para a criação de um bom trabalho.
Básico
Crie alguns estilos de parágrafos para os artigos, descrevendo-os pelo nome. Crie os estilos na quantidade necessária para seu trabalho. Isso varia de caso para caso, mas não se esqueça de seguir o "guideline" do seu design ou layout. O autor original deste artigo utilizou 3 estilos que serão usados nas próximas 3 edições da Tsoot.
- Diálogo de criação de estilo. Em português: Editar>Estilos de parágrafos>Novo
Depois de criar todos os estilos de parágrafo desejados, salve o documento como um modelo. Deste modo os estilos estarão disponíveis a qualquer momento, podendo então serem utilizados para a formatação de novos artigos posteriormente. Para isso, vá ao menu Arquivo>Salvar como modelo. Com isso você tem a garantia que seus artigos possuirão os mesmos estilos entre diferentes edições, ou seja, uma aparência consistente. Revistas de grande porte possuem uma grande quantidade de estilos pré-definidos, facilitando o trabalho dos layout-man e editores.
- Diálogo de salvamento de modelo. Preencha os campos quando requeridos pela sua empresa.
Se você não possui um filtro de texto, então este será o nosso próximo passo. Crie um quadro de texto e no menu de contexto (clique com o botão direito do mouse sobre o quadro) clique na opção Obter texto.... Uma diálogo parecida com esta abaixo surgirá. Note o ponto vermelho no item Importador, selecione Filtros de texto antes de clicar em OK.
- Diálogo de abertura/importação de texto.
Filtros de textos apenas dizem ao Sribus como o texto deve ser importado. Também é possível aplicar estilos de parágrafos em parágrafos baseados em regras diferentes. Com este filtro você pode indicar qual parágrafo receberá o estilo X e qual o Y. Isto é muito eficiente na edição do título ou cabeça "head", do contexto e do conteúdo (ou subseções caso existam). Na figura abaixo você pode notar que o demarcador do filtro é (neste caso) uma a pseudo tag \H1, \P1 e P2, sendo assim basta adicionar \H1 no início do parágrafo para obter a formatação desejada. Basta informar o autor do artigo para que ele coloque as "tags" necessárias para a execução do filtro.
- Diálogo de criação de filtro de texto. Adicione os filtros desejados.
Note na figura abaixo como o texto deve ficar. Veja os pontos vermelhos que indicam qual tipo de filtro será aplicado.
Bom, isto é tudo. Agora vamos rever como vamos fazer em uma próxima vez.
- Abra o Scribus, vá ao menu Novo a partir do modelo, selecione o modelo salvo.
- Diálogo de seleção de modelo.
- Faça o quadro de texto como desejado.
- Abra o menu de contexto e selecione Obter texto..., selecione o arquivo de texto desejado e selecione Filtros de texto na opção Importador
- Agora, na diálogo de Filtro de texto, selecione o filtro que você salvou anteriomente. Pressione OK.
Palavras finais
O Scribus possui uma api em C++ simples para se fazer importadores de textos formatados. O plugin de filtro de texto também foi feito utilizando-a. Se você está interessado em escrever seu próprio plugin, por favor visite a página Como Obter Texto da documentação on-line do Scribus (conteúdo em inglês).