Help:Manual Cmsprofiling
Color management with Scribus, an Introduction Part 2 - Profiles
Getting good previews from color management depends on these steps from the user:
Having accurately profiled input devices which create the images. Scanners, digital cameras etc. Further on, the specifics are spelled out under tools. Most importantly an accurately calibrated and profiled monitor.
The first suggestion is to ease up on the eye candy. You might want to switch to or come up with a "vanilla" theme setup. Yes, KDE and Gnome have gorgeous desktops, but Scribus will like plain and simple - no animation, no fancy graphics. For the most accurate color calibration set your desktop to a neutral gray or light color with no gradients or fancy backgrounds. This will help your eye to better judge color balance for images. The same applies for the Gimp or other image programs. When I color calibrate monitors for Photoshop with a (expensive) hardware devices, this is the first step I make. What we are striving here is to accurately, as possibly, mimic the the way mixed inks look on paper.
Calibrating is setting the monitor to a known state. Most monitors are set to a default to color temperature of 9300k or Kelvin, which is often too "cold" or bluish for accurate color work. www.color.org has a multitude of color specs for your reference. Most color standards are set to 5000k light temperature or "illuminant". For your monitor, I suggest 6500k, which more closely mimics natural sunlight, as a starting point adjusting for your monitor. At first your eyes will think your monitor has a yellowish cast, but your eyes will soon adjust, especially if the brightness and contrast are set properly. 9300K, which is the default factory setting for most monitors is fine for working with a word processor, but this will wash out colors and color will look less balanced with whites actually showing a bluish cast.
Each of the "working" spaces are based on certain settings for your monitor. Gamma and color temperature of your monitor should match the specs of the working space. For example, Adobe® RGB and Bruce RGB specifies 6500k and 2.2 gamma, quite common for Intel based PC monitors and are the recommended defaults for users who are editing color critical images.
Targeting the CMYK device (the printer) properly using a profile, which is appropriate for the paper and device. Printer profiles are highly dependent on the media chosen. Newsprint and un-coated stocks are grayer in appearance, so these profiles will have a narrower "gamut" or color range. They do not to produce the super vivid colors and saturation of coated stock or glossy photographic papers. A single printer could easily have a dozen or more profiles, based just on differences in the paper color and ink absorbency.
So, how do I get profiles which are meaningful for my hardware.?
Some profiles are "generic" and can be obtained from the device manufacturer. This type of profile is generated from a sampling of units by a manufacturer. A growing number of monitors, scanners and certain printer vendors will include this with any software bundled with the device. While these "canned" profiles are rarely a perfect match, this is a good first place to start. Go to the vendors website under drivers and see if there a profile available for your device. Another type of profile is a "generic" press standard profile. These are CMYK profiles which are defined to commercial press industry standards, such as SWOP, FOGRA, ECI and other print standards bodies.
Linux Color Tools
Monitor Gamma - Gamma, to greatly oversimplify, is a number which represents the brightness of neutrals or grays. Having Gamma accurately setup is an essential first step in getting good color balance before trying to creating an accurate profile. The monitor profiler from LProf is well designed to help you set this correctly.
The next level in accuracy is a custom generated profile created with profiling software, like the ones in the the littlecms profile constructor set. <a href="moncal.html">See the instructions for profiling your monitor for details.</a> It was interesting to see how similar the profile was to one created with professional pre-press color calibration software and a hardware tool under Windows 2000.
The most precise way to profile a monitor is with a electronic profiling device, basically a very special type of camera which measures color. The software sends known reference colors to the monitor which then read the output to the profiling device and creates a profile. Linux drivers for common "spiders" or colorimeters are not yet available, but the profiler can use hardware when device drivers are written. Users who have created custom profiles with a "spider" under Windows, might have try using this same profile if the monitor is set up exactly as in Windows AND if the Linux video driver does not make any radical adjustments to the color values of your display. It is worth trying at least! My "spider" created monitor profile works very well with Scribus. With color management activated, the colors within Scribus are just about exactly the same in Photoshop 6.0. Quite an achievement by both Scribus and littlecms!
Scribus Color Management Settings
System Profiles - These drop down boxes show the available profiles on your system. To enable Scribus to use profiles, they should be copied to the
$prefix/share/Scribus/profiles
directory or you can put them somewhere in your home directory and point to this directory in your preferences. Color profiles, .icm and .icc, are platform independent, thus files created or available for a Mac or Windows, are usable in Linux with littlecms and in Scribus as well. See the links page for more information about where to obtain profiles. I highly recommend having the Adobe profiles (which are listed on the links page) if you plan to do any type of cross platform or commercial printing, as most well set up DTP workstations, as well as most commercial printers will be able to work with these profiles.
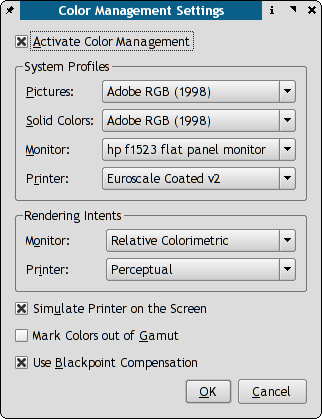
The above screen cap is a good starting point to explain the important parts of littlecms in Scribus. In this case, the images in the document have been created with a mid-range digital camera. The camera's itself performs some automatic color balancing and auto adjusts the output for the sRGB range or color space. So, leaving this within sRGB is a good choice. If the images came from a scanner, you would want to select the profile created with scanner profiling software.
Solid colors can be described within RGB (red green blue) or CMYK (cyan,magenta,yellow and K for black - these colors represent the four inks used in process printing or in color ink jets). In this case, we are using some basic RGB colors, which will be later "soft proofed" in the CMYK color space of the printer, which will be a commercial process known as US SWOP on coated paper to ensure rich and vibrant colors.
It is handy to give your device profiles some sort of short hand way of naming. For example the D226500mon.icm monitor profile is a custom profile created with LProf with 2.2 gamma and 6500k temperature. The D is for daylight. Ambient light also affects your perception of color, sometimes radically with certain types of artificial light. The Sony 17 name comes from the description when the monitor profile was created with Qmonitorprofiler from littlecms.
Activate Color Management enables color management globally within the document. Scribus will remember the settings from file to file. Note: Saving and closing the file with color management on will slow them on reopening, as Scribus must not only open the files but the littlecms must reading and perform the corrections between the profiles. Color conversions make multiple floating point calculations for each color, so be patient. littlecms has to be extremely stable so far, with only a couple of small bugs for profile handling. There is a second check mark to simulate the printer on the screen. This tells Scribus and littlecms to do an on the fly conversion from the image color space to your monitor profile to simulate your chosen printer's profile. The check mark for Mark Colors out of Gamut will show warnings because the colors might not print accurately, based on the printer profile you have chosen. Typically, when colors are shown out of gamut, they will print darker, lighter or have a color shift when printing. The last option, Use Black Point Compensation, is a way to help rendering shadows within color pictures. Experimentation is needed to see if it improves your pictures.
| This material may be distributed only subject to the terms and conditions set forth in the Open Publication License, v1.0 or later. Distribution of the work or derivative of the work in any standard (paper) book form is prohibited unless prior permission is obtained from the copyright holder. A copy of the license is included in the section entitled "Text of the Open Publication License." |