Help:Manual PDFpresentations
Creating PDF Presentations
Presentation PDFs
Creating Presentation PDFs in Scribus, is not only easy, they work great. Using PDF in place of traditional "presentation" applications does have some advantages:
- They are portable. You can create a presentation PDF with Scribus and display it on almost any computer with Acrobat Reader. Other types, usually require the application to be installed, and few are cross-platform.
- You can use all the drawing, text manipulation and image handling tools in Scribus, which are in many cases superior to those in other presentation applications. Few can import SVG or EPS files really well.
- You will have more precise typographic control of text.
- Because they are created in Scribus, you can export them with a higher resolution and they will print beautifully.
- Unlike other presentation tools, with use of the powerful form and javascript capabilties in Scribus you can make truly interactive PDFs which can take counts, ask questions with dialogs and more. You are only limited by your imagination and scripting skills.
Hints:
- Down-sample all images to 72-96dpi. Depending on the resolution of the displaying device, you might go as high as 120dpi, but higher will not gain you sharpness. But do this in an image editing program like the GIMP. Then import them into Scribus.
- Embed all fonts. This ensures the spacing and layout will remain the same no matter which platform you are using.
- You can use US Letter or A4 in landscape mode for your layout. This will most closely match the screen output of Acrobat Reader in Full Screen mode.
- When displaying images like photos or screen shots, use a black or dark background on your page. They will make the colors more vibrant and give your viewers more contrast to see all the details in your slides.
- Use RGB colors for your images and always use Screen/Web for Export.
- One trick I have learned from using PDF for presentation. Load the PDF and run through each page once before giving the presentation, so the file is loaded in memory. This will make for smoother transitions on the screen.
Settings and Options
Presentation effects and settings fall into two categories. The first is controlling the transition between pages when running a presentation PDF for example like you would when on stage. There are a variery of effects which are in the drop down boxes and they are often not only supported in Adobe Reader, but in other PDF viewers like KPDF or Xpdf for example. Moreover, each page can its own transition, different from the others.
 |
Viewer Options are the second and gives you control over how the viewing application is opened. These mostly will only work in Adobe Reader alone as they are based on javascript commands in the PDF. Special Actions are more advanced ways of controlling the viewer on opening, but requires custom javascript to work.
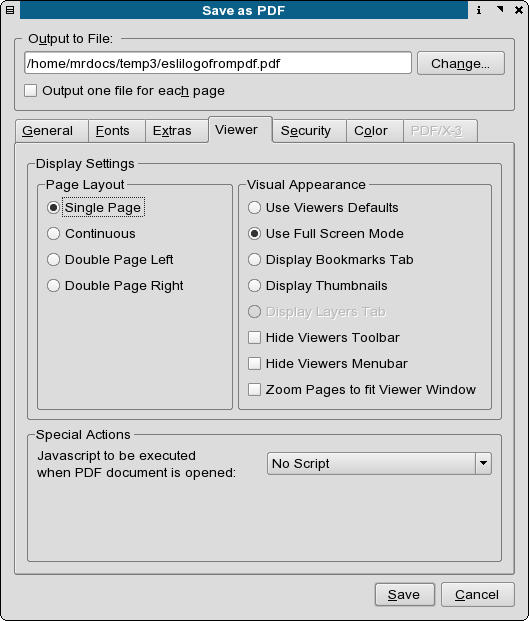 |
| This material may be distributed only subject to the terms and conditions set forth in the Open Publication License, v1.0 or later. Distribution of the work or derivative of the work in any standard (paper) book form is prohibited unless prior permission is obtained from the copyright holder. A copy of the license is included in the section entitled "Text of the Open Publication License." |