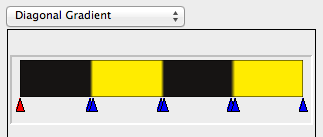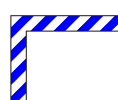How to make your own caution tape
| Installation • Usage • PDF issues • Imposition • Other |
Button … Menu → Choice … Keyboard
Introduction
This tutorial shows how you can create your own "police/caution" tape.
Specific techniques used in this tutorial
- Creating a diagonal gradient
- Creating a pattern
- Creating a shape from another shape
- Using a pattern fill
Colours
- Open Scribus and create a new blank document. (A4/Letter of any orientation will be fine.)
You'll need two basic colours for this tutorial:
- Yellow
- Black
Make sure you've got them in your list of colours.
The Gradient
- First draw a square. (48pt by 48pt works well, but why not experiment later?)
- Go to
 Properties ⟩⟩ Colors and click the "Line" icon.
Properties ⟩⟩ Colors and click the "Line" icon. - Select "None" from the list of colours to remove the outline.
- Now click the "Fill" icon.
- Select "Diagonal Gradient" from the drop-down below the "Fill" icon.
At the moment you've just got two "colour stops" (triangles), one at each end of the colour bar. The red one at the left is currently active and the other is blue. You need to add some more.
- Click anywhere just under the colour bar to create a new colour stop. (The cursor will include an addition sign.)
- Drag the stop to the 25% position. The position is shown in the text field below the colour bar.
- With the stop selected (coloured red) select "Black" from the list of colours.
You've created your first custom stop but you can't stop there (no pun intended).
- Click to the right of the last stop and drag the new one back to the 26% position.
- Select "Yellow" from the list of colours.
- Repeat the above two steps - except for colour/position changes - for: 50%+Yellow, 51%+Black, 75%+Black, 76%+Yellow.
- Select the right-most stop (at 100%) and choose "Yellow" from the colour list.
You should now have something like figure 1 in your "Fill", and your square should look like figure 2.
The Tape
- Draw a rectangle. It doesn't matter how large but, for the purposes of this tutorial, make it a little smaller than the top half of an A4 page.
- Go to
 Properties ⟩⟩ Line and set the Line Width to 20pt.
Properties ⟩⟩ Line and set the Line Width to 20pt. - Choose menu Item → Path Tools → Create Path from Stroke
You've now made a rectangular frame which you'll fill with your gradient.
The Fill
- Select the filled square, not the rectangle.
- Choose menu Item → Send to Patterns
- Enter a name for your new pattern, e.g. "caution".
You've now created a new pattern that can be used to fill any shape in your document.
- Select the rectangular frame.
- Go to
 Properties ⟩⟩ Colors and click the "Fill" icon.
Properties ⟩⟩ Colors and click the "Fill" icon. - Choose "Pattern" from the drop-down list. (This option doesn't appear unless you have at least one pattern.)
- Select the "caution" pattern that you recently created.
You're almost there.
- Still within
 Properties ⟩⟩ Colors change the X and Y Scaling factors to both be 50%.
Properties ⟩⟩ Colors change the X and Y Scaling factors to both be 50%.
Conclusion
And that's it.
If you don't want the black outline round the tape then just go to ![]() Properties ⟩⟩ Colors and set the Line Colour to "None", as you would to remove any other outline.
Properties ⟩⟩ Colors and set the Line Colour to "None", as you would to remove any other outline.
Try experimenting with the scale and angle of the fill until you get it looking just right for what you want. Try different colours too. For example, figure 3 uses a blue & white version of the pattern.
And you don't have to just use the fill on a rectangular frame either. You can use the pattern fill on anything that will accept a normal fill. Figure 4 shows text filled with the pattern after converting the text to outlines and combining.
Or - if you're feeling creative - how about combining the pattern fill, angled over to one side, with other shapes to make your own cute little bee, as in figure 5?
Or you could just create a thin rectangle for a single strip of tape. How you use it is up to you.
For the example at the top of this page the image from here was put behind the tape.
I hope you enjoy experimenting with these techniques.