Making a booklet with Scribus and Adobe Reader
When creating a document in Scribus, one typically is working in a very linear fashion, where Page 1 is followed by Page 2, then 3, and so forth. When you are getting ready to print this out, however, you may not necessarily create your final product in such a simple manner.
For example, let's imagine you have created an 8-page document, that you wish to print in a booklet form.
We might think of the Scribus document being created like this, with these large numbers simply indicating page number:
Since we want to print a booklet, however, we will want the output to have 2 document pages per printed page, printed on both sides, then stapled together so that when we flip through the booklet we flip in sequential order. The process of rearranging the pages so that this works correctly is called imposition. If you are taking your PDF to a commercial printer, they will have the ability to do this imposition for you. But what if you want to print this out on a local printer and do the imposition yourself?
There are various ways of doing this, several of which are documented on the Scribus Wiki, but here we will confine ourselves to small booklets in which the imposition might be accomplished just using Scribus and your PDF viewer/printer application. For our example we will use Adobe Reader 8.x, which has the ability to print in an n-up manner – putting more than one document page on each printed page.
Imposition Using Scribus and Adobe Reader
For an 8-page booklet, 2 pages per each side of a sheet of paper and printing both sides to assemble as a booklet, we only need 2 sheets of paper, but as we see here, if we maintain the original order, there is no way to make this work:
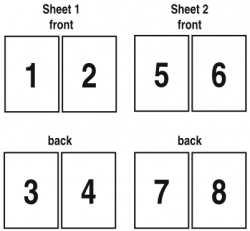
|
What we really want is this:
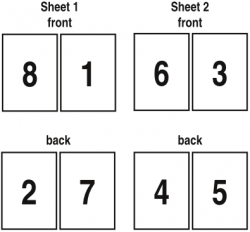
|
We can accomplish this using the Save as PDF dialog. Under Export Range, check Choose Pages, then in the selection list put 8,1,2,7,6,3,4,5 – don't think about it too much, just do it.
Note here that you can still save your Scribus file in a normal order, and for that matter you can export different PDF versions, one with imposition, one without.
On to Adobe Reader (8.x+)
Now in Adobe Reader we can import this scrambled document and print. Bring up the print dialog and in the Page Handling area under Page Scaling choose Multiple Pages per Sheet, 2 Pages per Sheet, Page Order is Horizontal. Leave Orientation as Portrait. In Print Range check Pages, then enter 1,2,5,6.
Now click OK, and you will print the front pages above. After these print, take the pages out, orient appropriately for your printer (make sure the sheet with pages 8 and 1 is on top), then print again as above, but this time under Pages enter 3,4,7,8.
Now assemble your booklet. Once you get the hang of this, you will be able to print multiple copies at a time. For example, you could print All, then rearrange the sheets and print all again – this of course requires keeping track of what needs to print with others.
Plan B
Once you see how this works, you may realize that you could have exported your PDF from Scribus without reordering, and simply used this same method in Adobe Reader with these two sets of groups: 8,1,6,3 and 2,7,4,5 – if you look at the diagram above you can once again recognize the pattern – front sides, then back sides. However, without the diagram, it may be easy to make errors.
12 Page Booklet (and Larger)
Since each sheet will contain 4 pages with 2-up printing, multiples of 4 are possible.
The sequence for a 12-page booklet (3 sheets): 12,1,2,11,10,3,4,9,8,5,6,7. Then using the first Adobe Reader printing method, print these two groups: 1,2,5,6,9,10 and 3,4,7,8,11,12.
And for a 16-page booklet (4 sheets): 16,1,2,15,14,3,4,13,12,5,6,11,10,7,8,9. Then using the first Adobe Reader printing method, print these two groups: 1,2,5,6,9,10,13,14 and 3,4,7,8,11,12,15,16.
By now you should be able to see the simplicity of the pattern when printing from Adobe Reader, so that regardless of how many pages you have, you can envision: 1,2,3,4,5,6,7,8,9,10,11,12,13,14,15,16..., where the bold style indicates the pages to print on the first pass, then the remaining ones on the second pass.
What about odd pages or a number not divisible by four?
Simply add blank pages as needed at the beginning, the end, or wherever, to add up to one of these multiples of 4.
Helper Script
If you run this script from Scribus, it will help you insert the correct page sequence in the Save as PDF dialog. It does nothing other than present you with these sequences, so don't worry about ruining your document.
As you can see, it doesn't depend on having a document or any content. It won't run outside of Scribus, since it needs the connection for these dialogs. One could certainly make a python script that would run outside of Scribus, but this is much more convenient.
#!/usr/bin/env python
"""
bookletpages.py
A very simple utility that allows you to copy
and paste the correct page sequence for
a simple booklet imposition
2007.12.22 Gregory Pittman
"""
import scribus
# message is broken up only so it fits on this page
message1 = 'Click to the size booklet you need,\n'
message2 = 'Ctrl+C to Copy the sequence, then keep clicking OKs to end the script.\n'
message3 = 'Even if you cannot see all the numbers, they are there and will be copied.'
message = message1 + message2 + message3
scribus.messageBox("Instructions",message,icon=0,button1=1)
b = scribus.valueDialog('Page Sequence','8-Page Booklet - Ctrl+C to Copy','8,1,2,7,6,3,4,5')
b = scribus.valueDialog('Page Sequence','12-Page Booklet - Ctrl+C to Copy','12,1,2,11,10,3,4,9,8,5,6,7')
b = scribus.valueDialog('Page Sequence','16-Page Booklet - Ctrl+C to Copy','16,1,2,15,14,3,4,13,12,5,6,11,10,7,8,9')
# For the adventuresome - make your own lines for the following:
# 20-page sequence: 20,1,2,19,18,3,4,17,16,5,6,15,14,7,8,13,12,9,10,11
# 24-page sequence: 24,1,2,23,22,3,4,21,20,5,6,19,18,7,8,17,16,9,10,15,14,11,12,13
