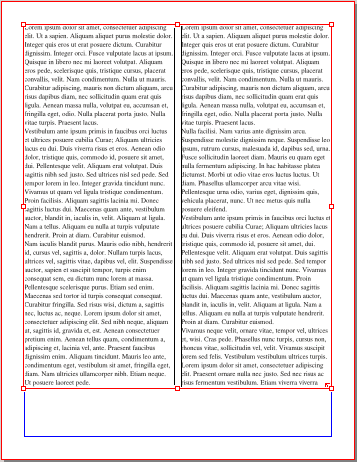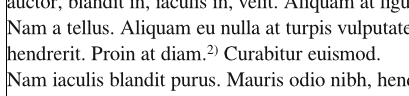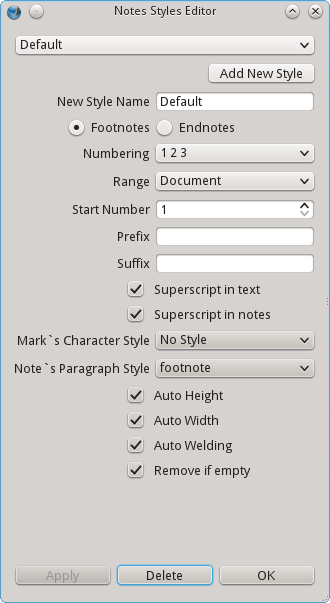Notas al pie
Otros idiomas: English (en)
Esta página es un intento de describir el proceso de creación de notas al pie con la versión 1.5.0svn. Representa, principalmente, una serie de observaciones sobre la creación y edición de notas al pie.
Use el modo de edición de contenidos
Esto no es simplemente una recomendación. Actualmente es el único camino para crear notas al pie. No encontrará ningún método en el Editor de textos incorporado.
Elementos de la creación de notas al pie
- Edit > Styles – Menciono esto primero, ya que a pesar de que no es central o absolutamente necesario para la creación de notas al pie, probablemente con algunas excepciones querrá crear un estilo de párrafo o de carácter para sus notas al pie, aunque sólo sea una variante de su estilo de texto principal.
- Edit > Marks – Abrirá el cuadro de diálogo Marks Manager. Mientras no tenga creada alguna nota al pie (que es un tipo de marca), no tendrá nada que hacer aquí.
- Edit > Notes Styles – aquí es donde estará aplilcando sus estilos de párrafo y cáracter para crear Estilos de Notas.
- Item > Welding – por el momento, no se preocupe por lo que welding tenga que ver con Scribus o con las notas al pie. Pronto llegaremos a este punto.
- Insert > Marks – aquí, como podría esperarse, es donde está la verdadera acción de insertar una marca de nota al pie en algún lugar del texto. Podría simplemente comenzar en este punto, empezando a crear las notas al pie, pero aún así, más temprano que tarde, va a ser importante que entienda esos otros aspectos de las notas al pie.
Insert > Marks
Welding (Soldadura)
No se preocupe, no hay necesidad de ir por su máscara de vidrio ahumado. Algo que puede ver en las anteriores capturas de pantalla de los marcos de notas al pie, es el pequeño rectángulo amarillo en la unión del marco de texto original y el nuevo marco de nota al pie. Esto indica que los dos marcos están "soldados" y, como debe estar esperando, no se pueden separar. Si mueve uno, el otro se mueve con él.
Esto puede sonar al comando agrupar, pero tiene algunas características diferentes. Puede redimensionar el marco de texto principal, ya sea con el ratón o con los valores ingresados en Properties > XYZ, pero, si lo angosta, la nota al pie también se angosta. Si lo acorta, el marco de la nota al pie se mantiene contra el borde inferior del marco acortado.
Por otra parte, puede mover el marco de nota al pie, ya sea con el ratón o en los campos X-Pos y Y-Pos, pero no puede editar directamente el alto y ancho de este marco de nota al pie soldado.
Aquí nos hemos arreglado para aumentar el alto del marco del pie de página editando la distancia Top (superior) en Properties > Text > Columns & Text Distances. Como se puede ver, esto permite la creación de un pequeño espacio de respiro entre el texto principal y las notas al pie. La distancia Left (izquierda) también fue editada, pero no produjo cambios en el ancho del marco.
Unwelding (desoldar) y variantes
Ahora resulta que lo que he dicho sobre mover el marco de nota al pie no es del todo cierto. Antes de hablar sobre unwelding, veamos que pasa con Item > Welding > Edit weld item.
- Move weld Point – aunque está claro que con esto se puede pinchar y mover el weld point (el rectángulo amarillo) en la página, su utilidad no está clara, y su uso pareciera más apropiada para otros tipos de marks (marcas). El vínculo entre el marco de texto principal y el marco de notas al pie pareciera que se mantiene igual.
- Move Object – esta utilidad es más obvia, ya que ahora podemos usar el ratón para separar físicamente los marcos del texto principal y de las notas al pie. Vemos que el rectángulo amarillo indicador de la soldadura sigue presente.
- Esta es otra forma de crear un espacio de respiro entre las líneas de texto. Solo puede hacer esta separación usando el ratón en la página. No funcionará si lo intenta modificando los valores en la ventana de Propiedades, y tampoco puede ajustar el alto o ancho del marco de nota al pie. Una vez que pinche en End Editing, el espacio creado se mantendrá constante, excepto que ajuste el tamaño del marco de texto principal, en cuyo caso, ambos marcos se vuelven a juntar.
Una nota de precaución: Cierre la ventana Edit weld item antes de hacer cualquier otra operación. Por ejemplo, me encontré que intentar insertar una página nueva en el documento resulta en un cierre inesperado del programa si previamente no había cerrado la ventana Edit weld item.
Ahora, probemos desoldar. Vaya a Item > Welding > Unweld items.
Esto se ve muy similar a lo que hicimos previamente, pero ahora note que el rectángulo amarillo ha desaparecido. Aún más, ahora podemos mover independientemente los marcos principal y de notas al pie. Debería utilizar esta opción con mucho cuidado, ya que, aparentemente, no hay método para volver a soldarlos, ni con el comando deshacer (aunque, al final del próximo apartado -Estilos- puede encontrar una forma). Seguramente note que con el marco de nota al pie, en la ventana de Properties > XYZ, aparece activado el botón que bloquea la modificación de tamaño. Pero, aún desactivándolo, seguirá siendo incapaz de editar independientemente el tamaño del marco de nota al pie. Note también que, si agrega más notas al pie, aún con el marco desoldado, el tamaño del mismo se agranda para recibir al nuevo contenido.